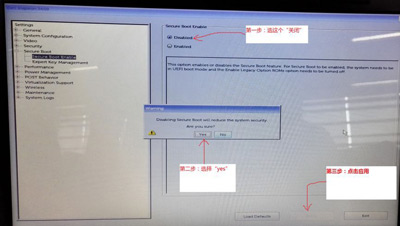- 编辑:飞飞系统
- 时间:2023-12-07
U盘PE重装对于很多用户来说并不陌生。 U盘重装就是进入PE系统,使用PE中的安装工具重新安装系统。另外,PE系统还可以进行系统维护,这在计算机无法正常进入系统时非常有用。那么接下来就给大家介绍一下重装电脑U盘PE系统的教程。
PE介绍和作用:
1、新硬盘没有操作系统,也没有分区,需要PE。
2、系统忘记了登录密码,不想重装,所以需要PE。
3、如果系统崩溃,桌面或C盘还有数据,则需要PE。
4、全盘数据恢复需要PE。
5.需要PE重建主引导记录(MBR)、重建分区表(修复分区表)、修复Windows系统引导。
电脑U盘PE重装系统教程:
1、将准备好的U盘启动U盘插入电脑USB接口,在电脑开机的情况下按BIOS启动键。如果您不知道自己主板的BIOS启动键,可以通过U盘“快捷键”查询相关热键。
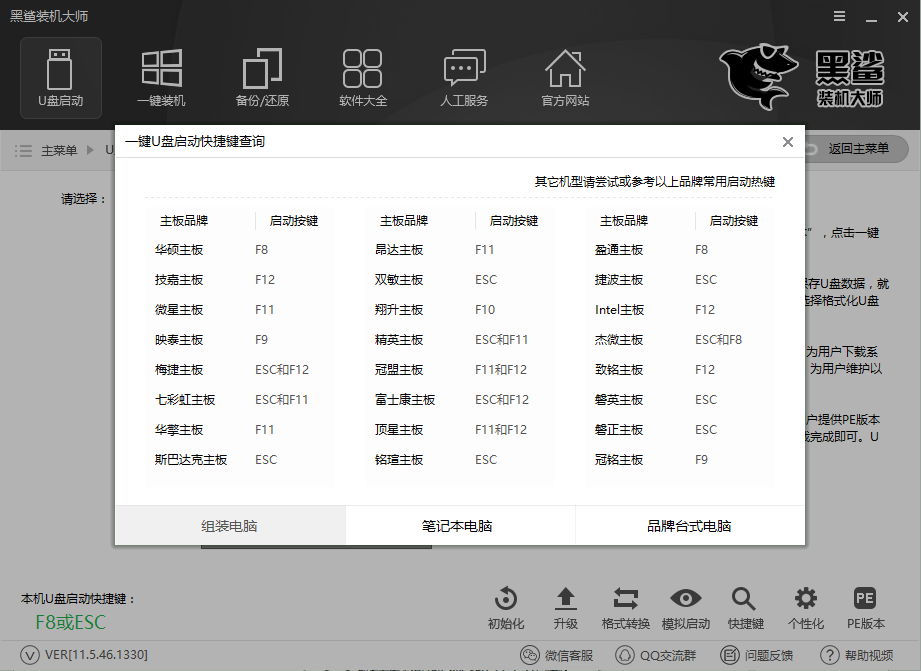
2、设置好BIOS设备启动后,进入U盘主菜单,选择【02】Windows PE/RamOS(新型号)点击Enter进入,如图:
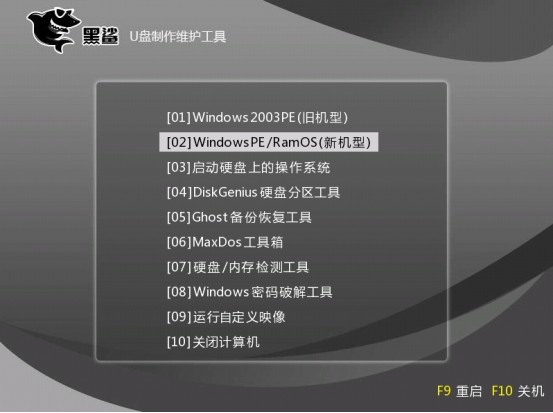
3、打开小白PE安装工具,选择下载的原版系统镜像,选择系统安装分区,然后点击“安装系统”,如图:
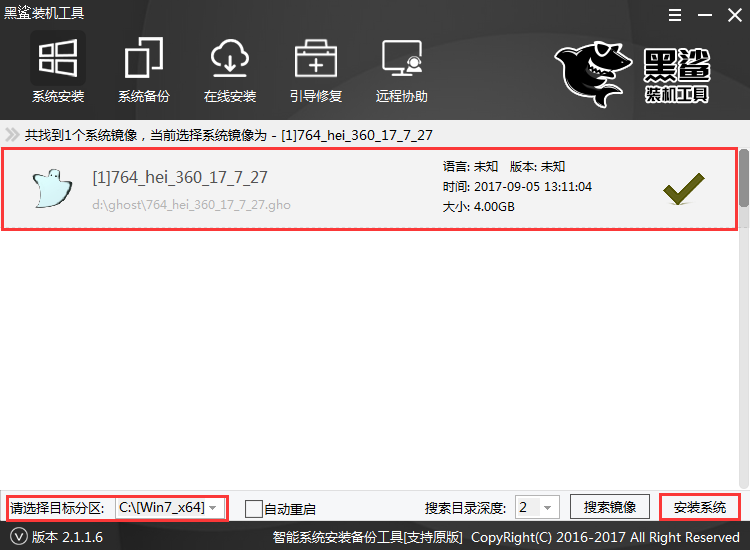
4、选择系统后,一般使用C盘作为系统盘。我们将系统文件加载到C盘,进入系统安装流程,如图:
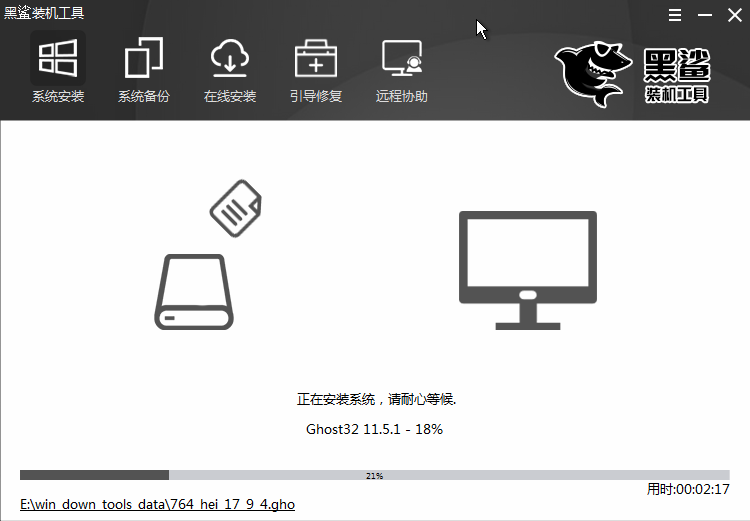
5.然后开始部署系统。这需要一些时间。请耐心等待,如图:
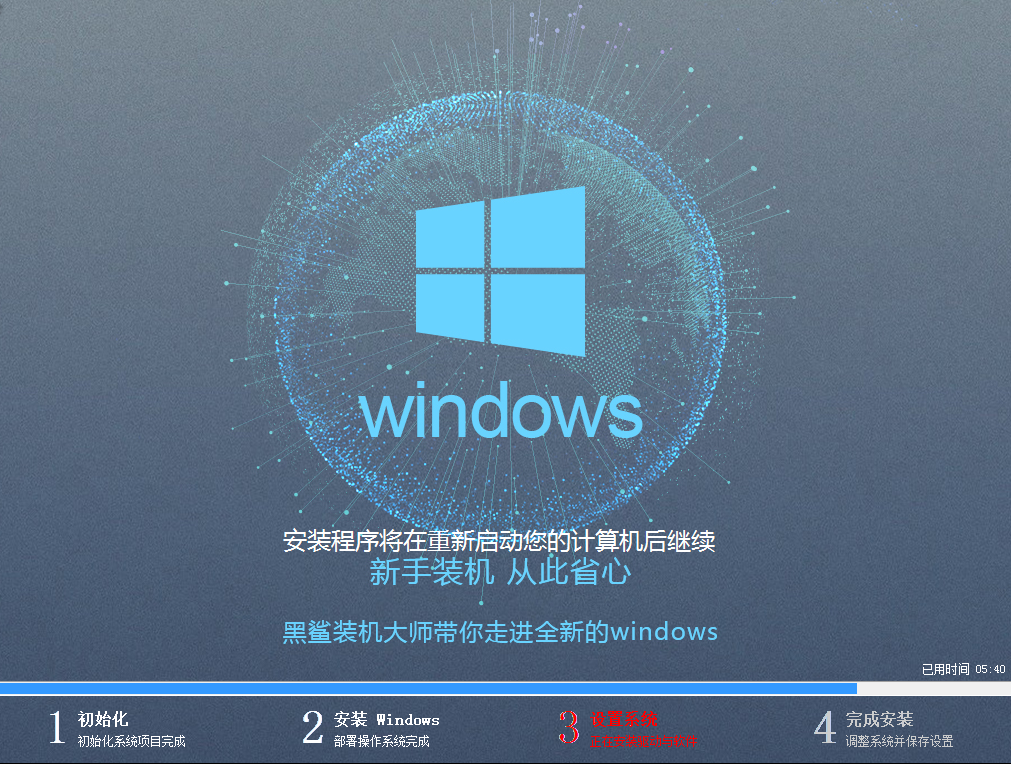
6.系统部署完成后,进入界面,大家就可以享受新系统了。

以上就是小编给大家带来的重装电脑U盘PE系统的教程。使用小熊一键重装系统制作USB PE启动盘。即使电脑无法开机,也可以进入PE系统并重新安装系统。