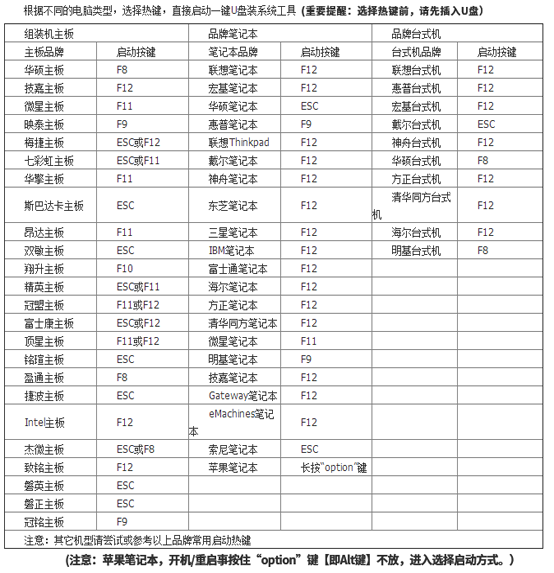- 编辑:飞飞系统
- 时间:2024-03-04
在电脑上安装双系统的想法对于大家来说已经不再陌生。安装双系统,体验双系统的同时,还可以实现两个系统的独立管理。但安装双系统后,分别进入各个系统时,系统盘显示的盘符并不都是C盘。可能会出现一个,一个D。这对于用户来说是非常陌生的,而且在下载文件时,很多软件都会默认到C盘,这很容易造成文件管理的混乱。那么本文小编就为大家带来如何实现安装双系统时各个系统盘的盘符显示为C盘的详细步骤。让我们来看看。
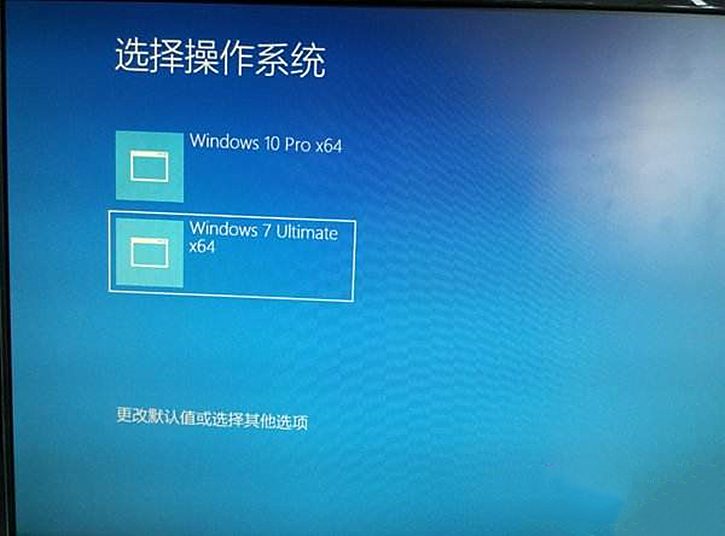
如下图所示为设置后的显示效果:
小编的电脑有win7和win10双系统。进入win7系统时,显示的系统盘符是C盘,进入win10时,显示的系统盘符也是C盘。
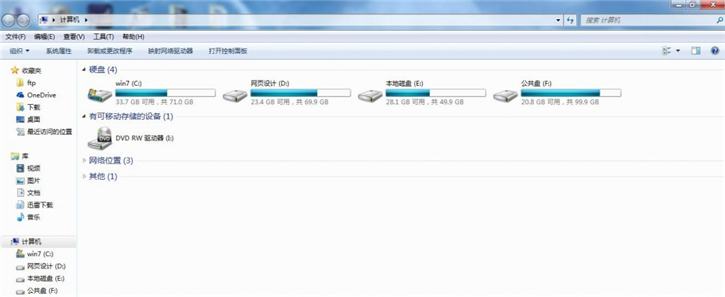
win7
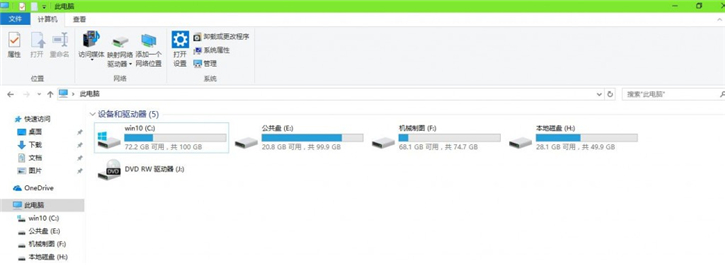
赢10
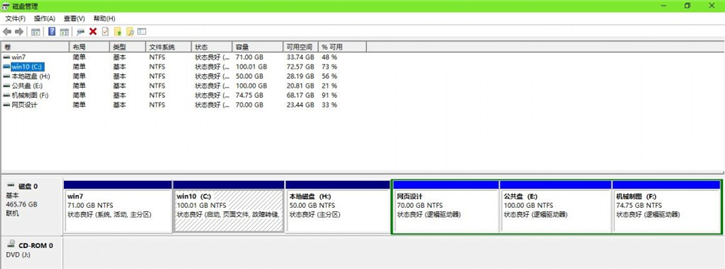
磁盘管理器中显示所有磁盘分区
具体操作步骤如下:
1、首先正常安装第一个操作系统。
小编一般都是通过U盘wim镜像部署安装来安装操作系统的,无论是从win7安装到win10还是从win10安装到win7。第一个系统安装正常;
2、安装完第一个系统后,进入PE,调整第一个系统盘中的系统文件。
安装第一个系统后,不要立即安装第二个系统。第一个系统安装好后,在系统盘根目录下安装windows文件夹、boot文件夹以及几个系统文件。 (主要是三个隐藏文件:bootmgr、BOOTNXT、OEMSF。为了方便,系统盘根目录下的所有隐藏文件都可以处理)移动位置或者更改名称;
3. 然后将要安装第二个系统的磁盘标记为活动磁盘。
以上工作全部在pe中修改。目的是让它在安装第二个系统时认为这台电脑没有系统。这是一个新安装。下一步是像正常操作系统一样安装第二个系统。此过程不需要重新启动系统来修复它,因为如果您将第二个系统盘标记为活动,系统会自动搜索它;
最后进入PE将第一张系统盘根目录下的windows文件夹、boot文件夹(隐藏)以及几个系统文件恢复到初始状态,修复系统启动。然后你会发现上面的功能已经实现了。
特别提示:为避免操作失误,系统引导要等第二个操作系统安装完成后再做处理。
注意事项:安装第二个操作系统时会发生此过程。如果你已经安装了两个系统,不建议修改,因为系统安装完后调整系统盘符会导致各种问题,特别是关于系统中绝对路径的设置,比如系统环境变量、一些修改后,系统甚至无法启动,因为找不到启动文件。不保证此方法可行。从高版本安装到低版本时,偶尔会出现一些错误。这只有安装完系统后登录后才能发现。安装时无需担心PE中的系统盘符。多少。
以上就是小编为大家带来的关于安装双系统时如何让各系统盘的盘符显示为C盘的详细教程。