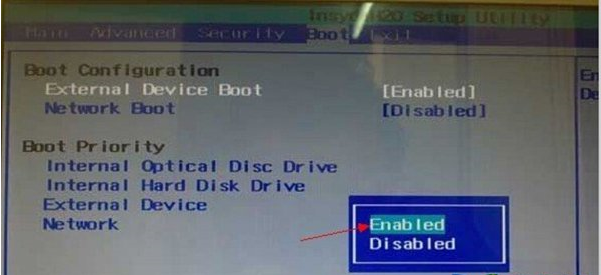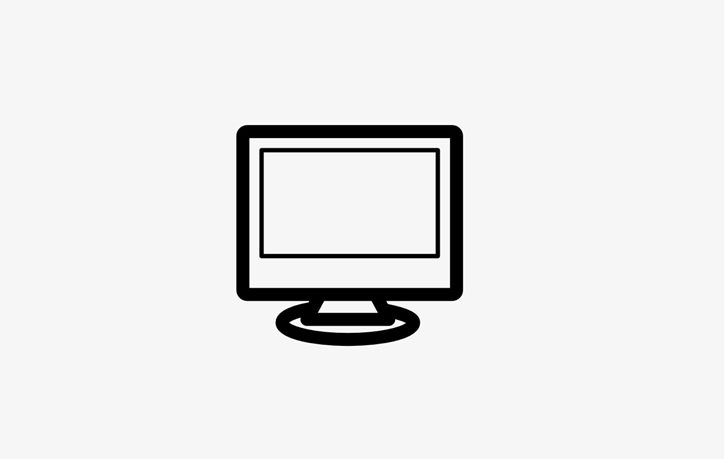- 编辑:飞飞系统
- 时间:2023-11-27
重新安装惠普笔记本电脑系统是许多惠普笔记本电脑用户在电脑出现问题时需要做的事情。惠普笔记本电脑重装系统可以解决大部分电脑问题。但很多用户不知道如何重装系统。那么下面我就给大家带来惠普笔记本U盘重装系统的分步教程。
安装须知:
1、如果是新电脑或者电脑系统无法启动,则需要使用另一台可用的电脑进行USB启动。
2、如果运行内存小于2G,请安装32位(x86)系统。如果内存为4G或以上,请安装64位(x64)系统。
准备工作:
在重装系统之前,我们需要准备一个准备好的U盘启动盘工具,然后从网上下载win8系统镜像文件并存放在准备好的U盘中。
惠普笔记本电脑U盘重装系统步骤教程:
1、将准备好的U盘连接到USB电脑上。重新启动电脑时,出现启动画面时快速按启动快捷键,进入BIOS页面,按回车键。

2、进入U盘安装大师主菜单,我们选择【03】启动Win8PE安装维护版(新机),按回车键进入。

3、进入PE系统页面后,双击打开“PE一键系统安装”工具页面,点击“打开”找到之前下载好的镜像文件夹。

4、系统默认选择C盘作为安装盘。只需单击“执行”即可。

5、释放完成后,电脑会自动重启。您只需等待最终安装完成即可。直到看到安装完成的桌面就说明安装成功了。

以上就是小编为大家带来的惠普笔记本U盘重装系统分步教程。想要为HP笔记本重装系统的用户还可以使用安装大师来重新安装U盘。