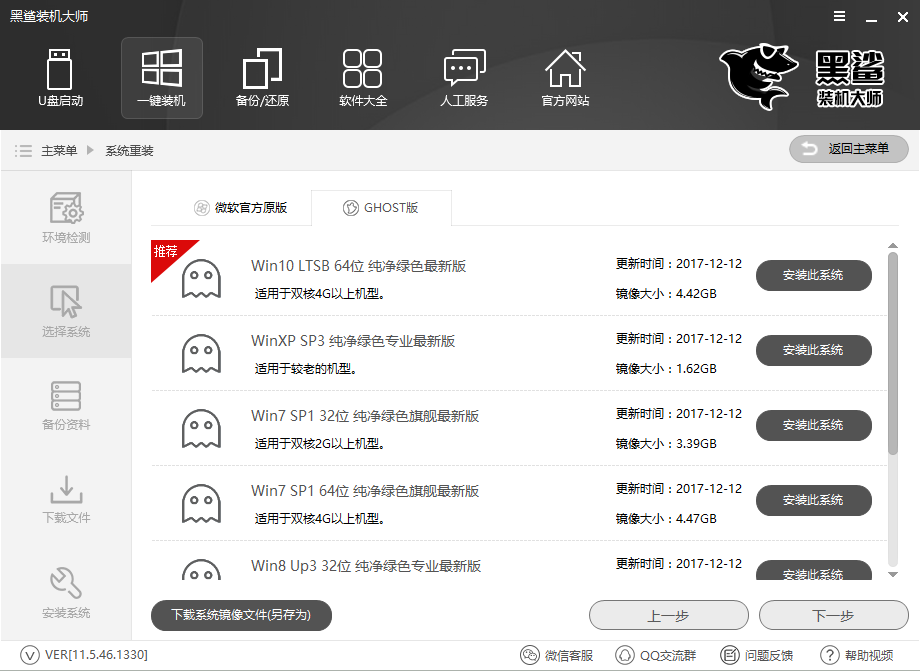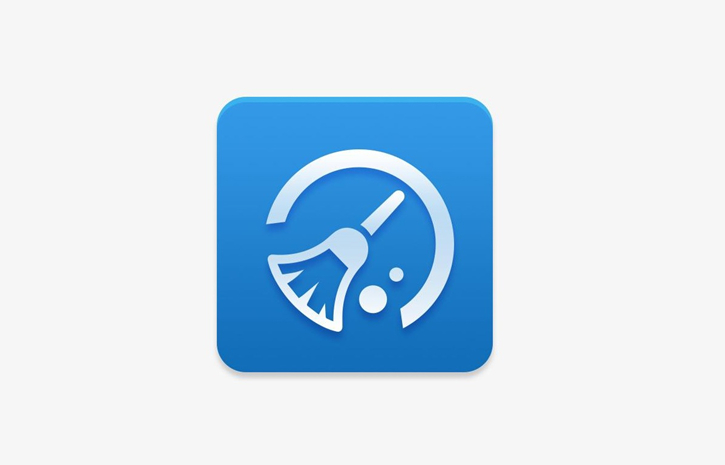- 编辑:飞飞系统
- 时间:2024-04-21
现在很多用户的电脑都使用SSD固态硬盘。为什么?因为SSD固态硬盘读写速度快,这是最重要的一点。其他优点还有耐冲击、耐摔、功耗低、无噪音、工作温度范围宽、重量轻等;但由于SSD读写速度快,因此很多用户喜欢将固态硬盘与机械硬盘搭配(传统硬盘:读写速度慢),将固态硬盘作为系统盘。不仅开机速度会大大加快,运行速度也会明显提升!那么就会有很多用户不知道如何在机械硬盘上添加额外的固态硬盘,然后在固态硬盘上安装系统。接下来大师就教大家如何在固态硬盘上安装系统!
图文教程
温馨提示:如果您已经创建了U盘启动器,可以直接跳到步骤07;重新启动电脑,按U盘启动快捷键,进入PE界面;
01、将U盘插入电脑,然后打开安装大师,选择“U盘模式”进入,选择U盘设备,点击“创建U盘启动盘”。
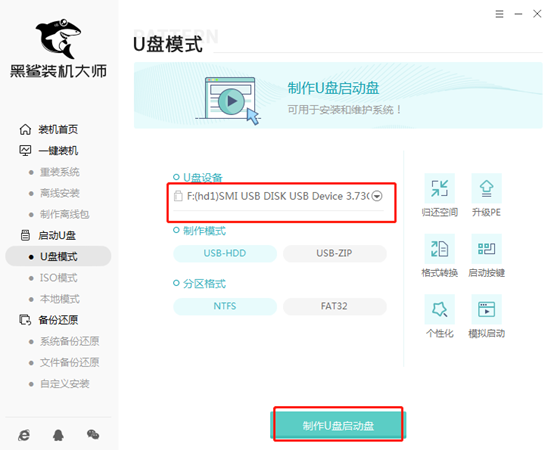
02、选择要下载的系统,制作U盘。安装大师为我们提供了各种版本的系统,您可以自行决定制作哪个系统启动U盘。
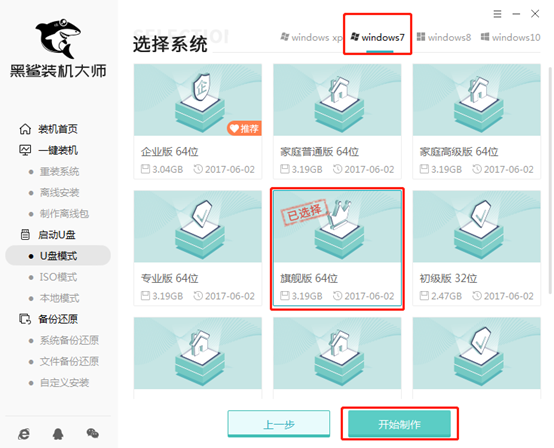
03.在下面弹出的提示窗口中点击“确定”继续。
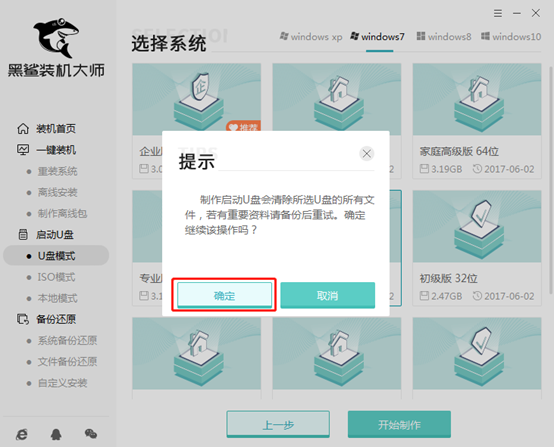
04.开始自动下载系统文件,整个过程无需手动操作。 Win7系统文件下载完成后,开始将系统文件写入U盘。
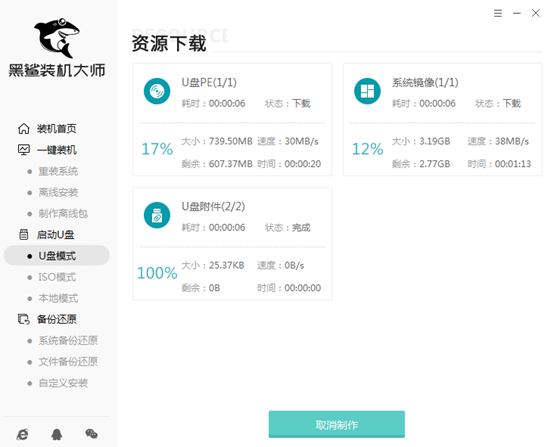
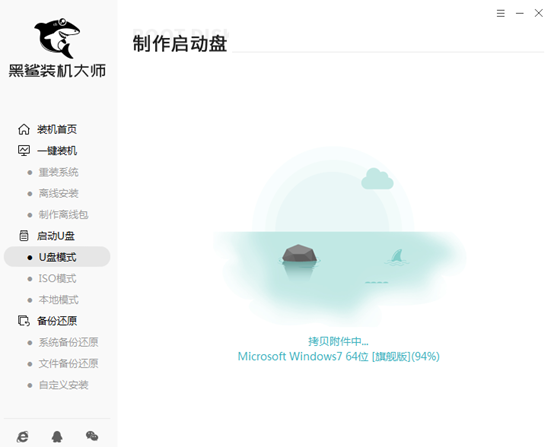
05、到这里U盘就已经创建完成了。在弹出的提示窗口中点击“预览”即可进行模拟测试。
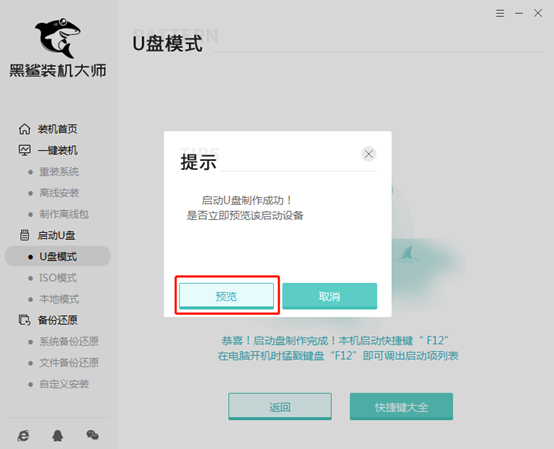
06、如果电脑上出现PE菜单选择的测试窗口,则证明U盘启动完成,可以直接关闭测试窗口。会弹出界面提示机器的快捷启动键,也可以直接点击“快捷键列表”进行查询。
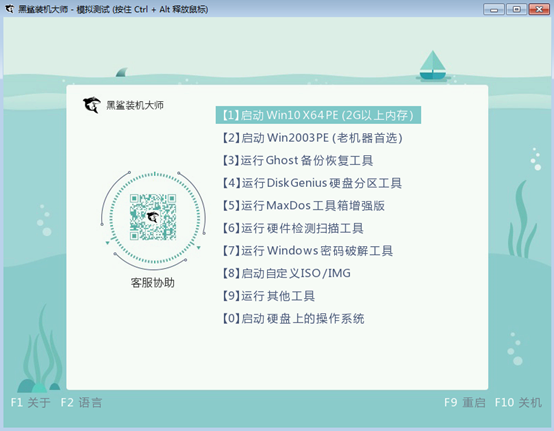
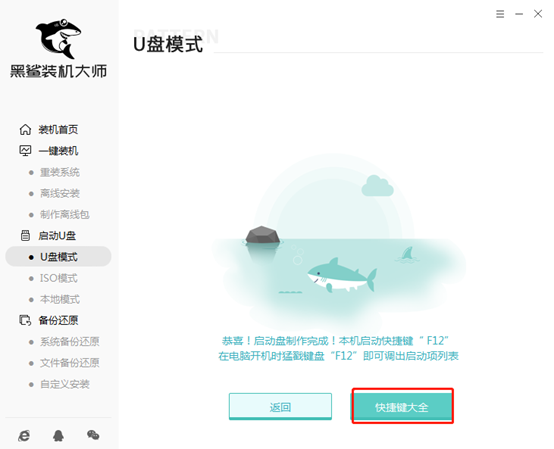
07、将准备好的U盘PE系统插入电脑。当出现启动画面时,连续“点击”U盘启动快捷键。
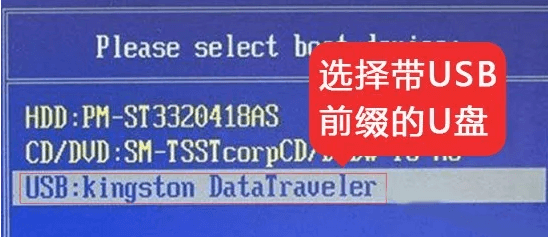
选择以“USB”开头的U盘名称,按“Enter”。将会出现以下内容:
如果您不知道自己电脑的U盘快捷键,可以回复【快捷键】查看,也可以在U盘创建界面查看;
选择第二个【01】启动win10 X64 PE(2G内存以上)
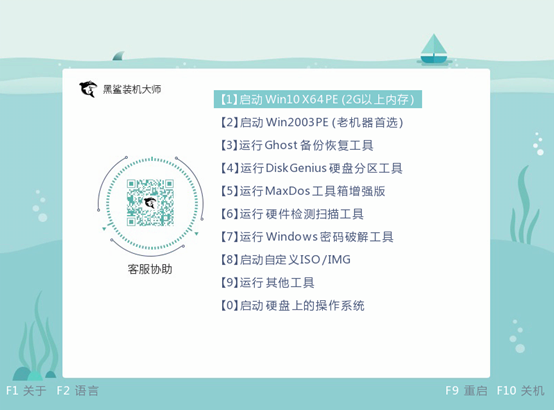
08.进入PE系统后,先不要急于打开PE安装工具。首先打开桌面上的“分区大师”;新的固态硬盘没有分区,需要使用分区大师来分区;
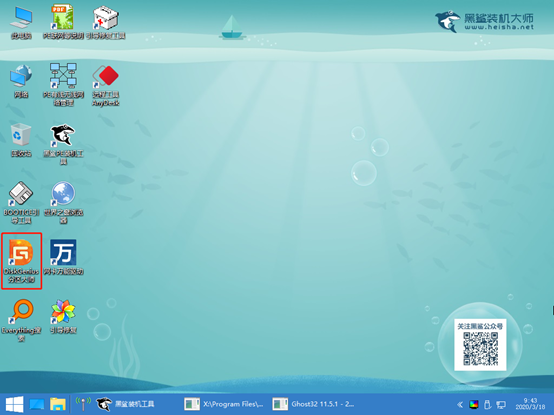
09.当我们打开Partition Master时,我们可以看到有两个硬盘。这时我们可以看到机械硬盘HD1和固态硬盘HD0(可以根据你购买的固态硬盘的名称来区分)。选择固态硬盘HD0,点击Partition Master界面左上角的。 Angular 的“快速分区”。
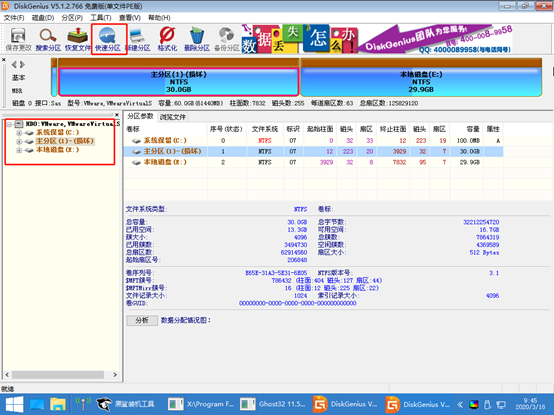
10、此时会弹出窗口选择分区数量。小编可以在这里自定义一个分区(可以根据自己的固态硬盘大小来确定),然后勾选对齐到以下扇区数的整数倍,并选择“4096个扇区”,点击确定。
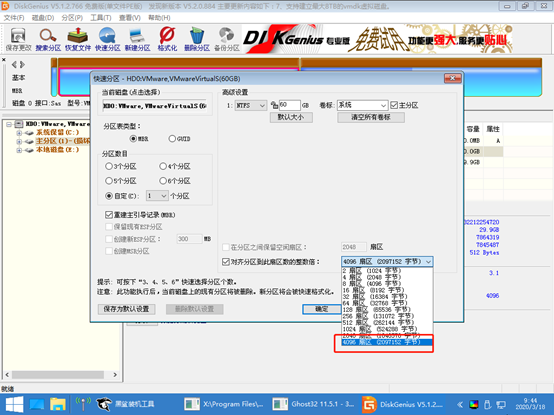
选择分区时一定要勾选“对齐到下列扇区号的整数倍”,也就是固态硬盘上4K分区的对齐方式。因为SSD必须设置为4K对齐才能实现高速性能。
11、分区完成后,会出现如下图所示;这里我们需要记住分区固态硬盘的盘符,这里是D盘,记住就好;然后关闭分区大师(注:由于需要在新的固态硬盘上重装系统,所以小编这里建议您将原系统盘C盘进行格式化,直接选择C盘即可,上面有格式化左上角快速分区右侧,点击格式化即可)
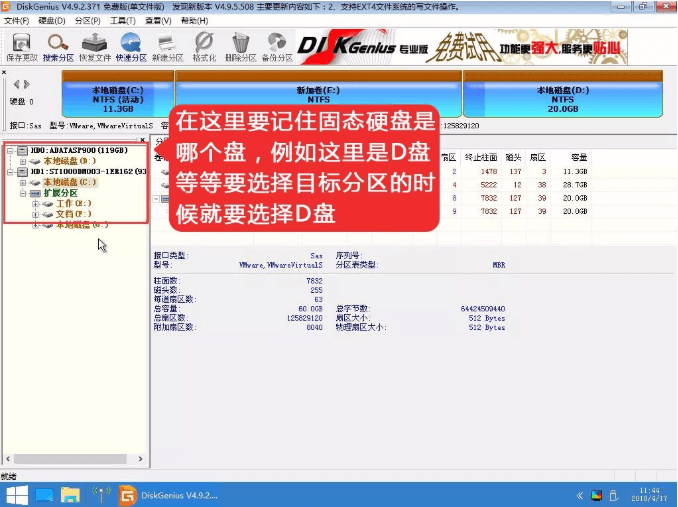
12、关闭分区大师后,打开桌面上的‘PE安装工具’,选择你要‘安装’的系统和‘目标分区’(这里需要选择固态硬盘,分区盘符I刚刚编辑的是D盘,所以这里选择D盘),然后点击“安装系统”。在弹出的窗口中点击“继续”即可安装系统。
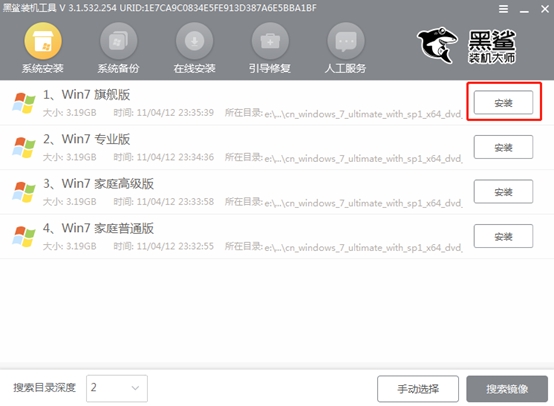
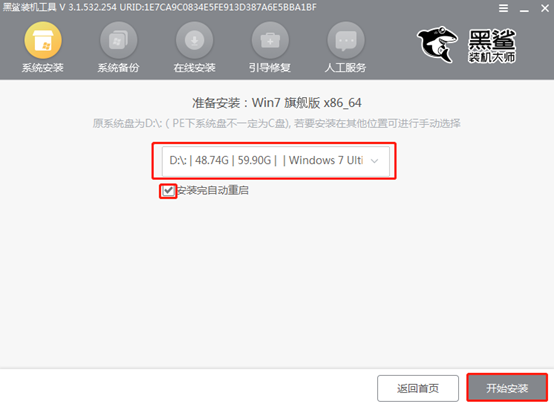
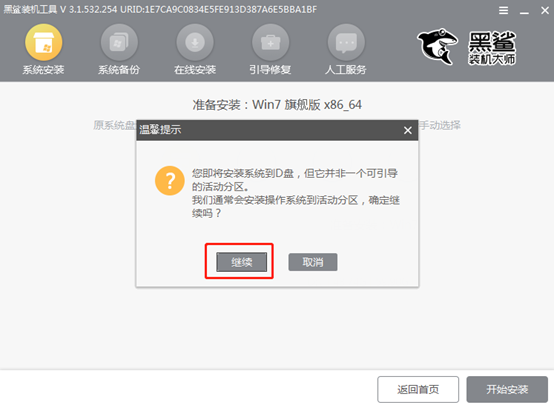
13.然后安装工具会自动帮你安装。安装过程中请保持电源开启,不要关闭机器。
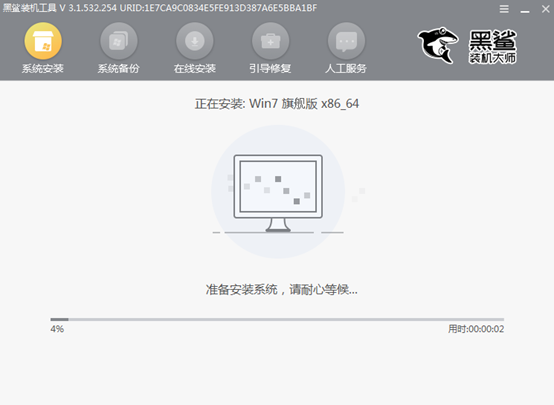
14.安装完成后,选择重启;
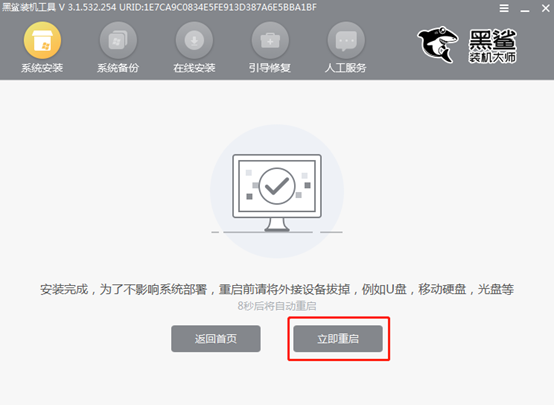
15、重启后,安装大师会自动为我们部署系统并安装驱动。这里需要很长时间。请耐心等待。部署完成后,会自动重启,即可进入系统。
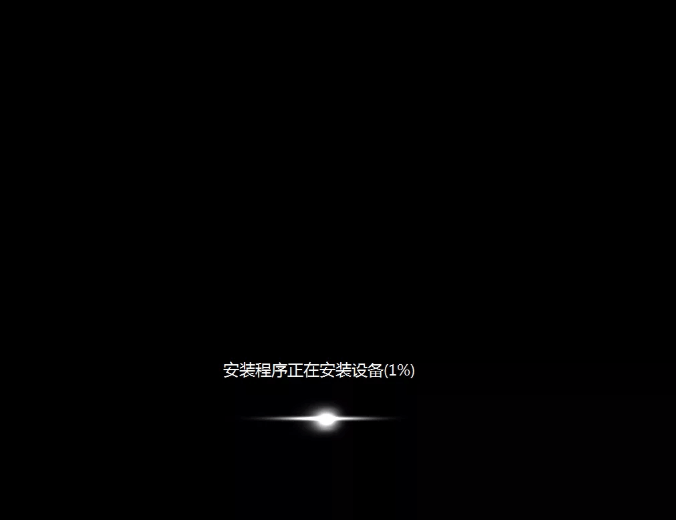
16.驱动程序安装完成后,重新启动计算机。安装师傅帮我们在固态硬盘上安装了win7系统。伙计们,您现在可以使用您安装的系统了。整个过程就是这么简单!
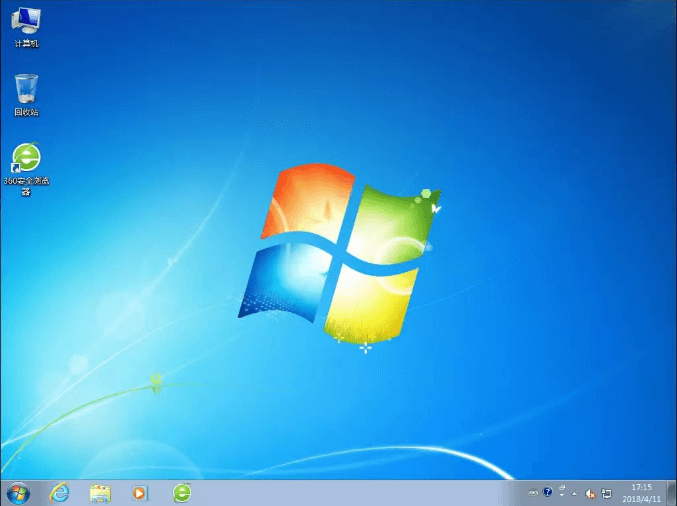
以上就是大师向大家展示如何使用U盘在固态硬盘上安装系统的方法。感谢您的阅读,朋友们。