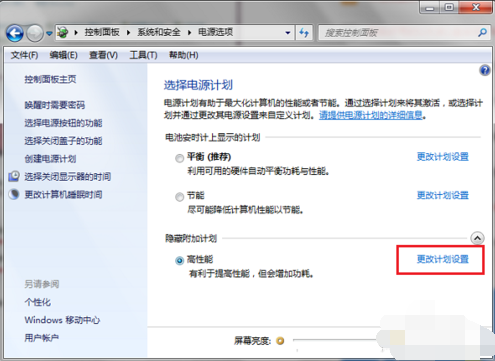- 编辑:飞飞系统
- 时间:2023-11-22
很多用户都曾使用过USB启动盘来重新安装电脑系统。大多数电脑都能正常进入PE系统,但有时会出现找不到硬盘的问题。 USB PE系统中找不到硬盘。我应该怎么办?让小编给大家带来WINPE下U盘不显示硬盘问题的解决方法。

原因分析以及解决办法:
1、进入PE系统后找不到硬盘。这种情况大多数时候会出现在一些新买的电脑上。那么如果遇到这样的问题,该如何解决呢?下面我们就来谈谈吧。出现此类情况的原因及解决办法:
2、进入PE系统后找不到硬盘的重要原因是你的硬盘处于AHCI模式。您使用的PE版本较旧,不支持硬盘AHCI模式读取。然后你发现你的硬盘无法读取。您可以下载最新版本的PE,然后安装到U盘上,这样就可以单独解决问题了。
3、进入PE系统后,可以正常查看硬盘各分区的内容。或者您可以进入BIOS,将硬盘的接口模式更改为SATA,并在BIOS中将AHCI更改为IDE。进入PE后,你可以看到你的各个硬盘分区。
4.使用PE恢复系统后,不要忘记改回来。
每个BIOS的设置都不同,所以像这样的修改,您可以咨询您的电脑品牌服务商或主板制造商和销售商如何将硬盘更改为IDE模式。
总之,进入PE后不显示硬盘的原因是因为你的硬盘控制模式是AHCI而不是IDE模式,所以找不到硬盘。只要进入BIOS,将硬盘控制模式改为IDE即可!详细操作步骤请阅读下文!
例如:
我们仅以某品牌电脑的BIOS设置为例,教大家如何将SATA硬盘的AHCI改为IDE。
1、首先在开机时按F2键进入BIOS(注意:由于不同品牌的电脑进入BIOS的热键不同,请务必根据情况按下相应的热键进入BIOS到您自己的主板)。进入BIOS后,按键盘上方向键选择Config,按Enter键进入Config页面。
2、进入Config页面后,使用方向键选择Serial ATA(SATA)页面,按Enter键进入,然后将原来的AHCI改为IDE。按下回车后,更改完成。

更改实施后,我们按F10保存,按ESC退出BIOS,或者直接按ESC退出BIOS。提示是否保留后,按“是”。
以上就是小编带来的WINPE下U盘不显示硬盘的解决方法。重装电脑系统时,如果WINPE不显示硬盘,一般是硬盘模式有问题。我们只需更改硬盘模式即可完成修复。