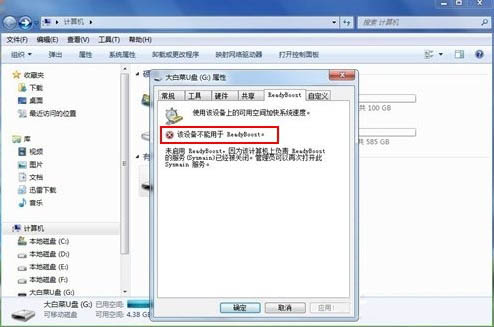- 编辑:飞飞系统
- 时间:2023-11-22
如何重新安装笔记本电脑?如今,大多数用户使用笔记本电脑。然而,笔记本电脑在使用过程中难免会出现故障。这时就需要重新安装系统来解决问题。然而,一些用户在遇到系统故障时不知道如何重新安装笔记本电脑。那么接下来就给大家介绍一下如何在笔记本U盘上重装win10的教程。
重装须知:
第一步:品牌笔记本电脑支持一键恢复重装系统。您可以自行查看说明书或咨询官方客服。
第二步:如果笔记本电脑无法启动且不支持一键恢复,则需要使用U盘重新安装。要创建可启动USB 闪存驱动器,您必须使用另一台可用的计算机。
第三步:重装前备份C盘和桌面文件。如果系统损坏,进入PE备份。备份的文件包括桌面文件、浏览器书签、驱动程序等。
一、重装准备工作
第1步:使用电脑和U盘
第二步:制作老毛淘无广告U盘启动盘8G U盘(点击查看制作教程)
第三步:下载系统GHO文件:Win10纯净版,复制到U盘中。
二、手提重装系统步骤如下
1、将准备好的PE U盘插入电脑(有的电脑不识别USB3.0接口,可以插入USB2.0),开机后快速按电脑的启动快捷键。
(如何获取启动快捷键,请查看下表)

2、现在我们以联想笔记本为例。从上表中我们可以发现,联想笔记本按F12热键设置U盘优先启动。重新启动计算机,连续按F12,进入优先启动选择界面。

3、进入老毛淘主菜单后,选择【02】老毛淘win8pe 标准版(新机),回车进入,如图:

4、然后使用分区工具进行分区,然后选择老毛淘PE安装工具中的win10镜像文件安装到c盘,点击确定,如图:

5、确认后会弹出提示,提醒程序执行恢复操作。选中“完成后重新启动”下方的复选框,然后单击“确定”。如图所示:

6.接下来是程序的安装过程。等待安装完成后再重新启动并设置win10系统。按照步骤进行设置,如图:

7、设置完成后,win10系统安装完成,用户可以正常使用win10系统。如图所示:

以上就是小编为大家带来的笔记本U盘重装win10系统教程。需要对笔记本电脑重装系统的用户,可以使用安装大师制作USB启动盘,进行一键USB重装。