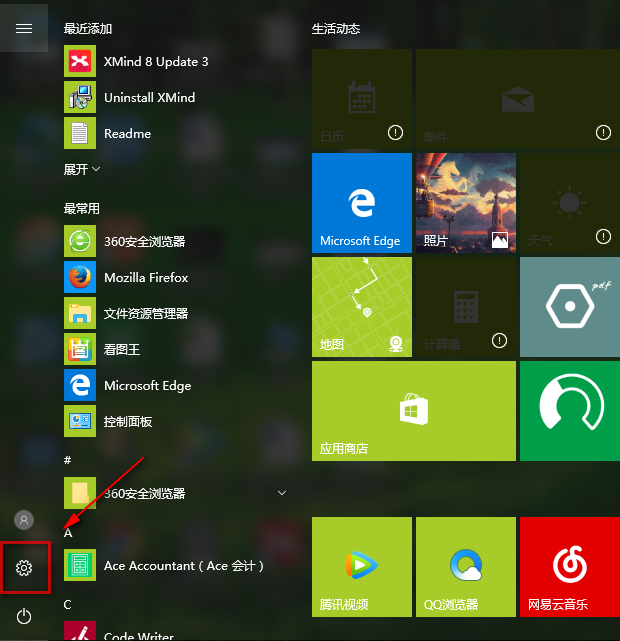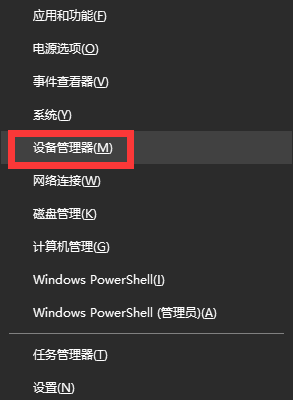- 编辑:飞飞系统
- 时间:2023-10-04
我们在使用电脑的时候经常会遇到蓝屏或者黑屏,无法正常进入系统桌面的情况。当我们遇到这个问题的时候,就需要使用U盘来重装系统,但是很多朋友不知道如何使用U盘来安装系统。今天给大家介绍一下如何使用U盘安装win10系统。
小伙伴们,你们知道如何使用U盘安装win10系统吗?也许大多数人还不知道如何去做。如果你不知道,也不用担心,因为小编要教你如何使用U盘安装win10系统。
需要准备的工具:
1、U盘一个,大于4G
2.小白U盘启动盘制作工具,下载地址:www.xiaobaixitong.com
启动盘制作:
1、打开U盘启动盘制作工具,切换到“U盘启动-U盘模式”,选择需要制作的U盘,点击一键按照默认参数制作U盘启动盘。
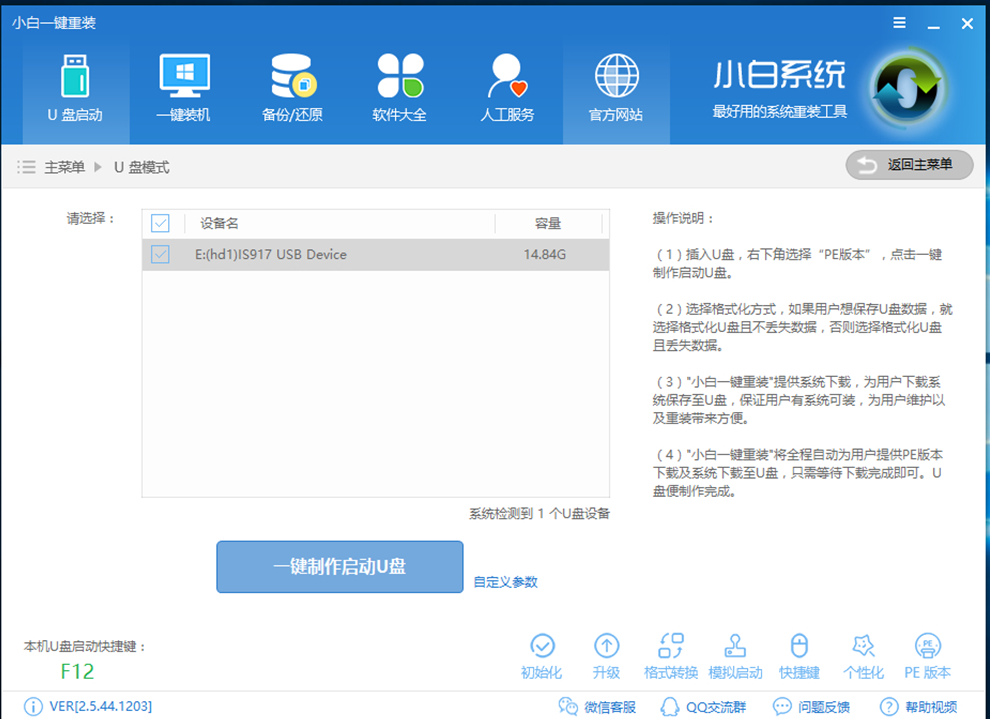
U盘重装win10系统电脑图-1
2、制作启动盘时,可以选择将系统镜像文件下载到U盘中。如果您还没有下载镜像,可以选择下载需要安装的系统镜像。然后耐心等待启动盘制作完成。
设置U盘启动:
1、重新启动电脑时,按住“一键USB启动快捷键”选择USB启动。虽然不同品牌的主板按键会有所不同,但都是(F12、F11、Del、ESC等)几种,大家可以一一尝试。
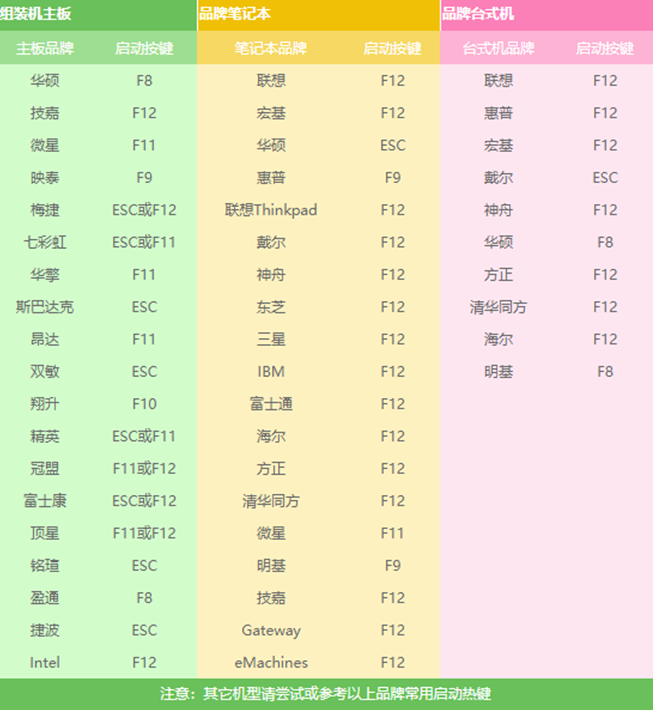
U盘电脑图-2
输入PE进行安装
1. 完成上述步骤后,进入PE选择界面。这里一般选择“02 WindowsPE/RamOS(新型号)”,回车确认。
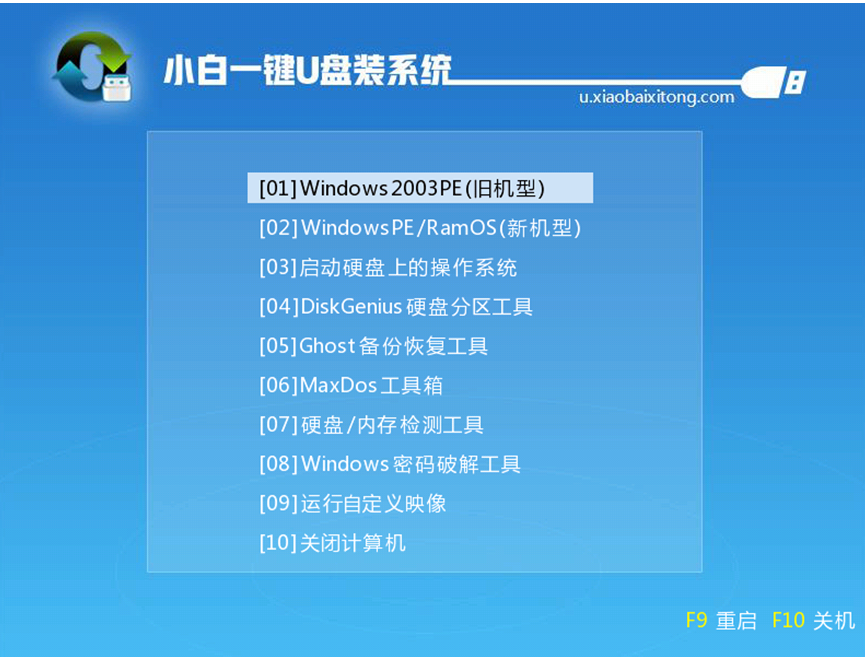
win10电脑图-3
2、进入PE桌面后,会自动弹出PE安装工具。这里,首先选择的是勾选需要安装的系统镜像,然后选择左下角的“目标分区”。一般来说,默认就足够了。为了避免意外,最好确保选择系统盘。 (C盘),然后点击“安装系统”。
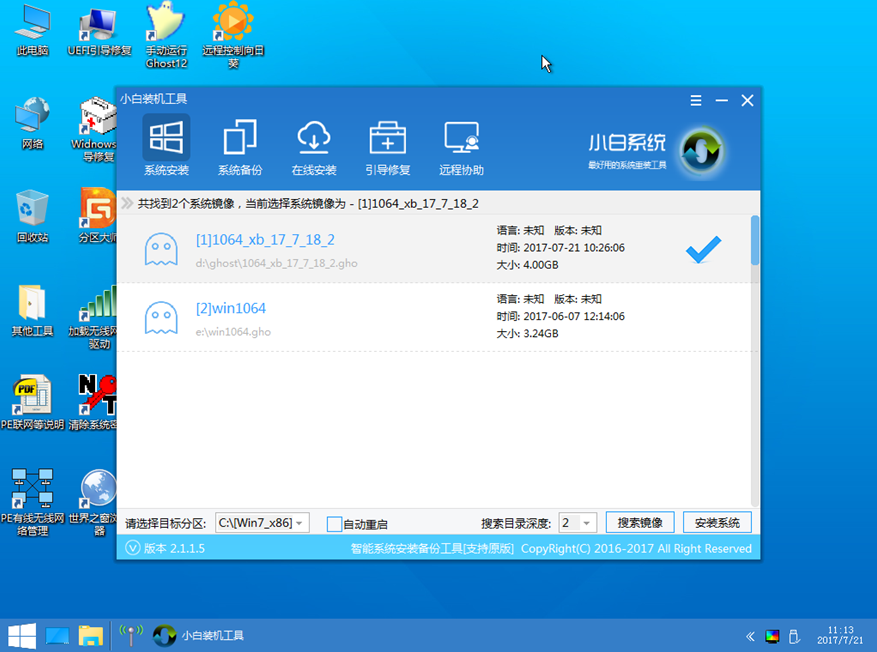
win10电脑图-4
3.安装和执行系统安装过程通常需要4-5分钟才能完成。
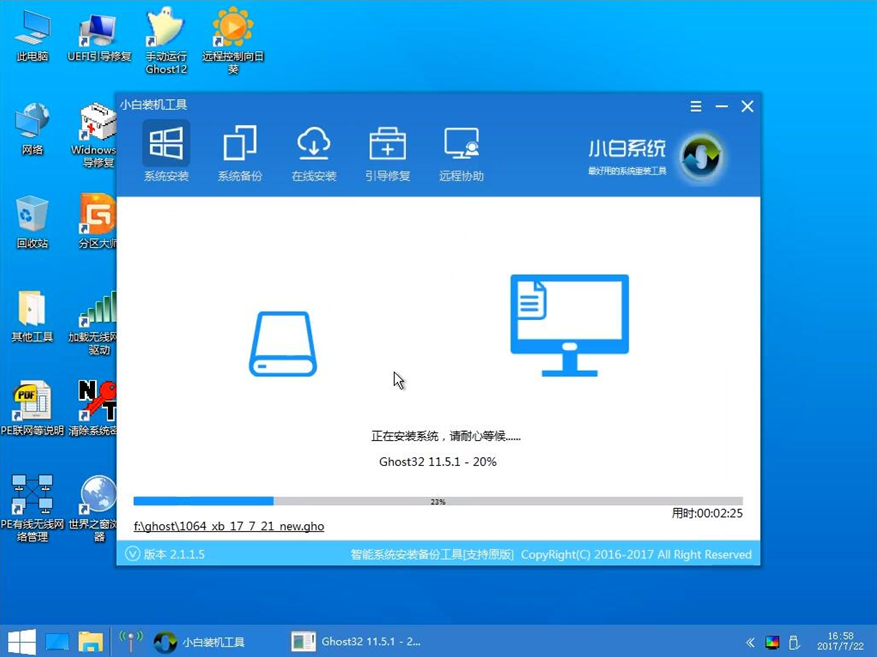
U盘电脑图-5
4、完成后,重新启动计算机,完成最终安装,直至进入新系统。
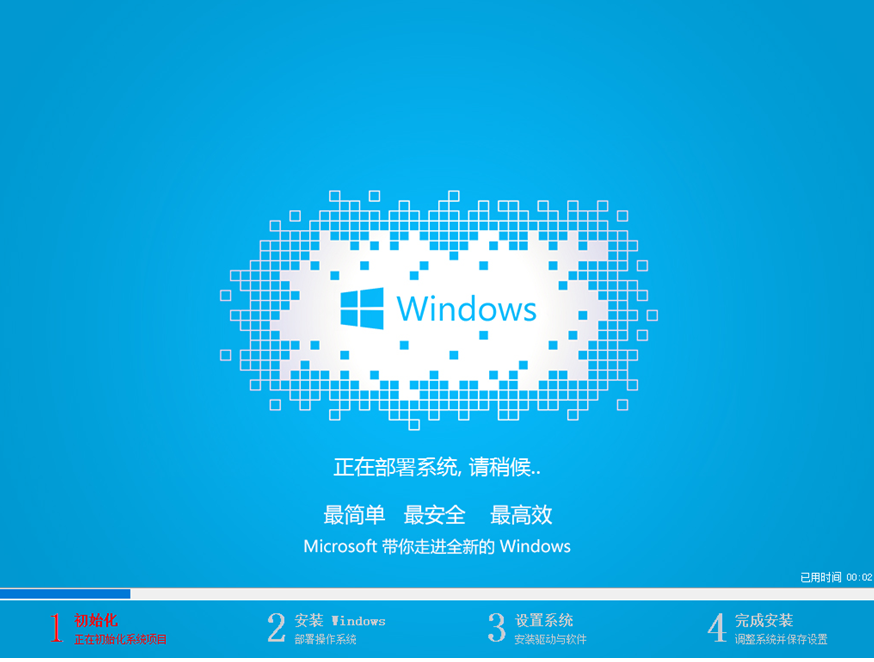
U盘电脑图-6
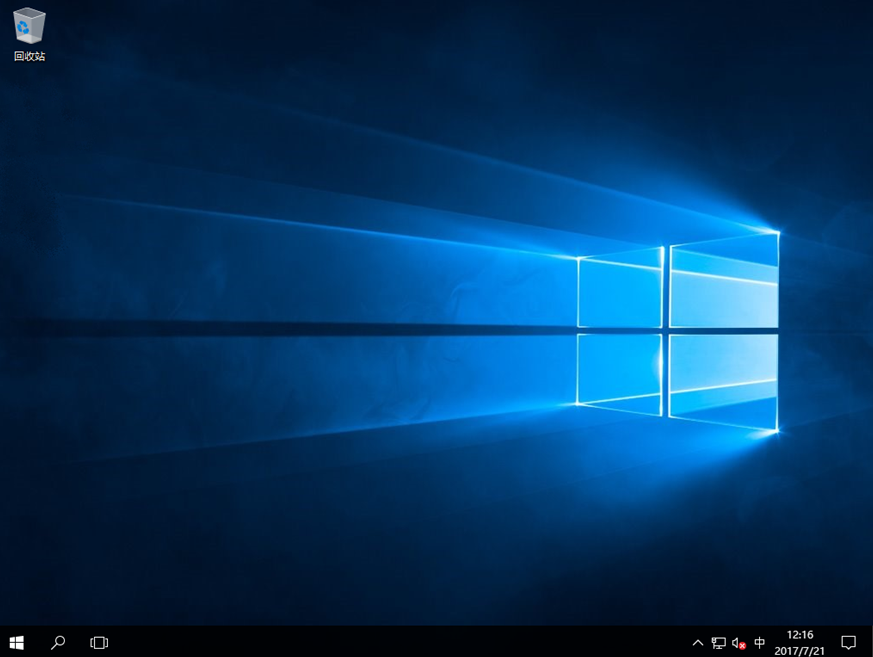
win10电脑图-7
好了,系统安装完成了,大家根据自己的需要进行设置就可以正常使用了!