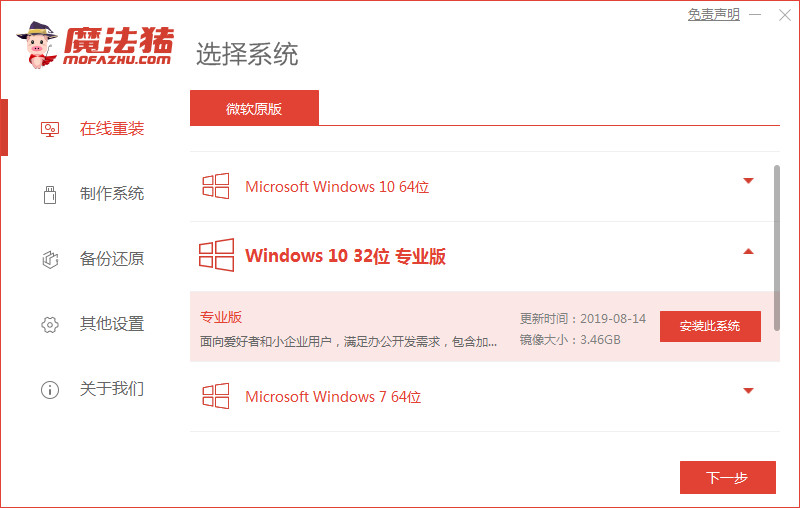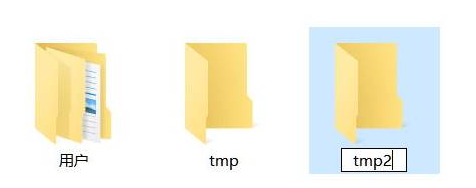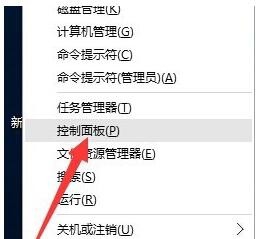win10定时关机怎么设置_win10系统设置每日定时关机图文教程
- 编辑:飞飞系统
- 时间:2020-05-05
经常有朋友询问小编有没有适用于win10系统的定时关机软件推荐,其实想要设置win10系统定时关机并不需要通过第三方软件来实现,win10系统中本身就自带了实现这个功能的支持。那就是win10系统中的计划任务,通过设置计划任务我们就可以让系统在每天的指定时间自动关机。那么具体怎么设置呢?下面小编就给大家分享一下详细的设置方法
1、切换到win10系统桌面中,使用鼠标右键单击桌面中的“此电脑”图标,在弹出的右键菜单中选择“管理”;
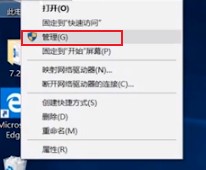
2、这时我们就进入了计算机管理窗口,在窗口左侧点击展开“系统工具”并点击下面的“任务计划程序”,然后点击窗口右侧的“创建基本任务”;
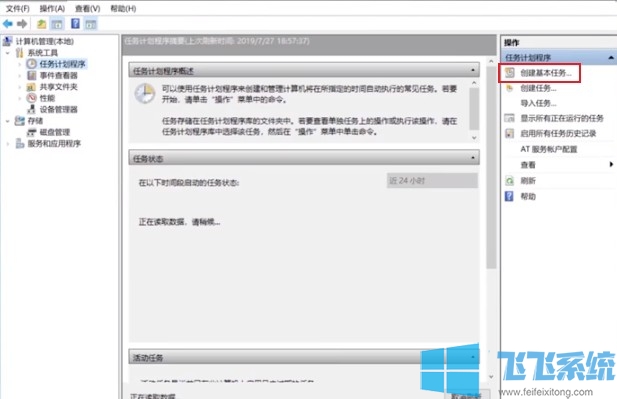
3、点击之后会弹出一个“创建基本任务向导”窗口,我们根据提示输入任务名称和描述内容然后点击“下一步”;
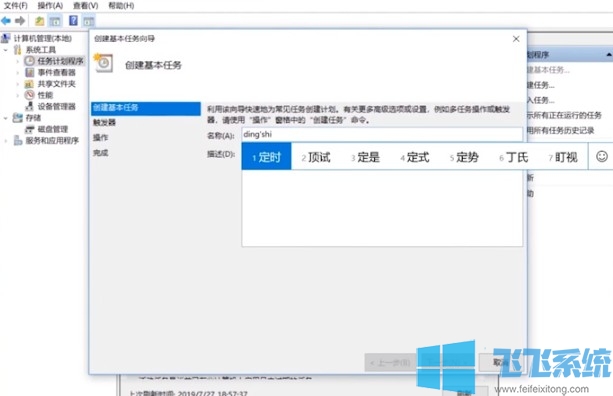
4、接下来会让我们选择任务何时开启,如果需要每天定时关机则可以选择“每天”,然后继续点击“下一步”;
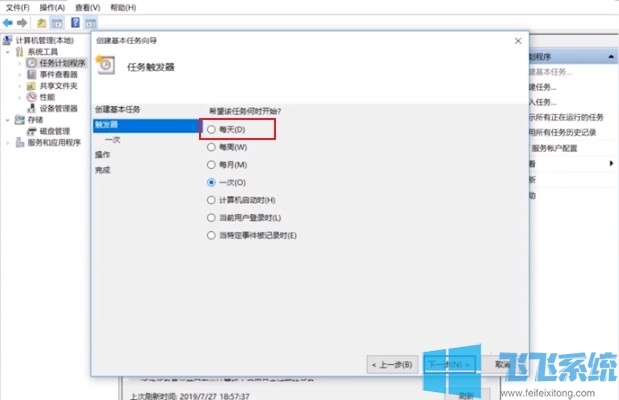
5、接着会让我们选择具体的开始时间,设置好开始时间,然后点击“下一步”;

6、接着选择“启动程序”,点击下一步;

7、然后在“操作”中设置“启动程序:C:\Windows\system32\shutdown.exe -s -t 0”,最后点击“完成”就可以了;
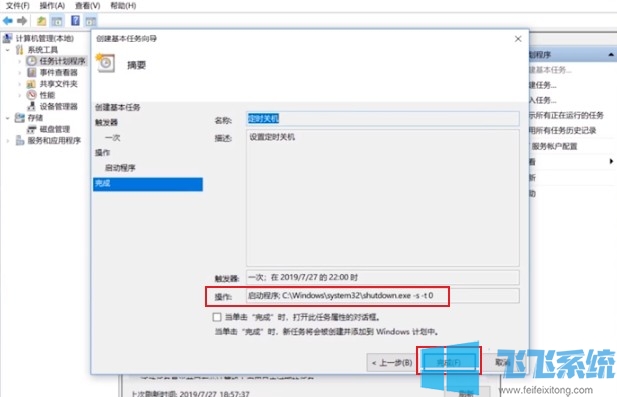
以上就是win10系统设置每日定时关机的图文教程,更多win10系统相关教程欢迎大家继续关注飞飞系统。
win10系统设置每日定时关机的图文教程
1、切换到win10系统桌面中,使用鼠标右键单击桌面中的“此电脑”图标,在弹出的右键菜单中选择“管理”;
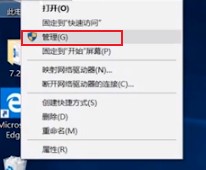
2、这时我们就进入了计算机管理窗口,在窗口左侧点击展开“系统工具”并点击下面的“任务计划程序”,然后点击窗口右侧的“创建基本任务”;
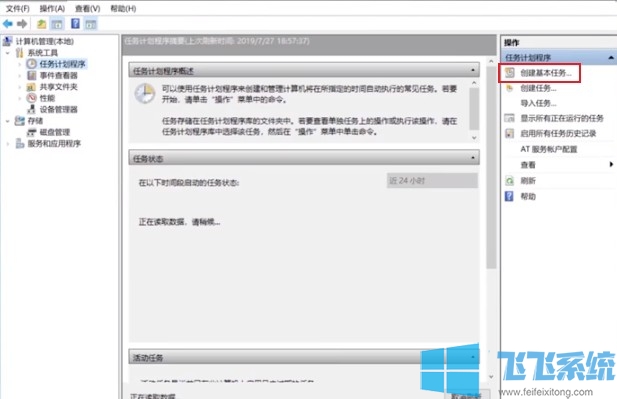
3、点击之后会弹出一个“创建基本任务向导”窗口,我们根据提示输入任务名称和描述内容然后点击“下一步”;
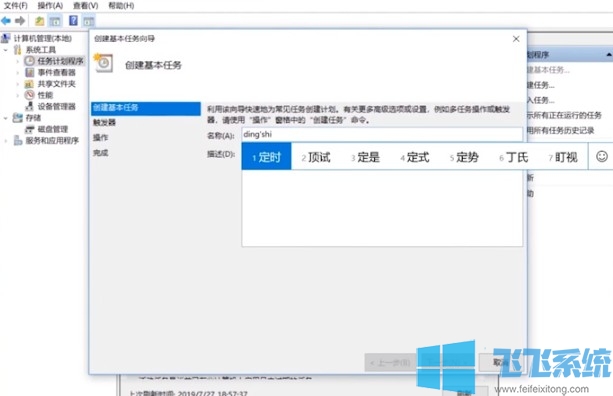
4、接下来会让我们选择任务何时开启,如果需要每天定时关机则可以选择“每天”,然后继续点击“下一步”;
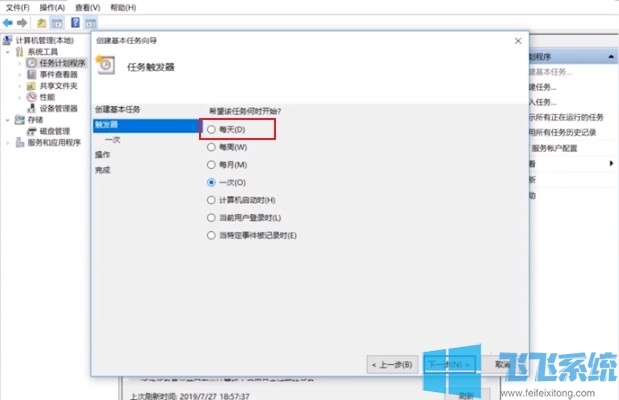
5、接着会让我们选择具体的开始时间,设置好开始时间,然后点击“下一步”;

6、接着选择“启动程序”,点击下一步;

7、然后在“操作”中设置“启动程序:C:\Windows\system32\shutdown.exe -s -t 0”,最后点击“完成”就可以了;
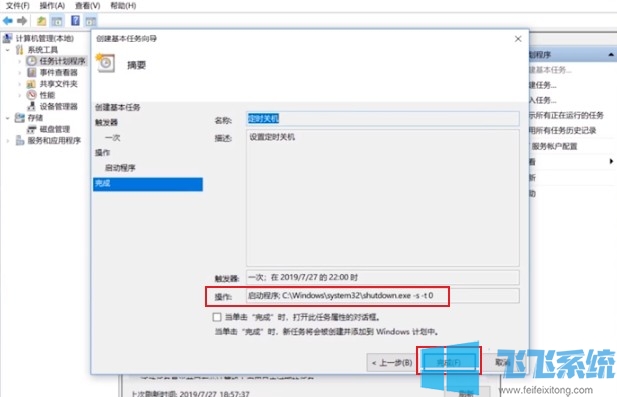
以上就是win10系统设置每日定时关机的图文教程,更多win10系统相关教程欢迎大家继续关注飞飞系统。