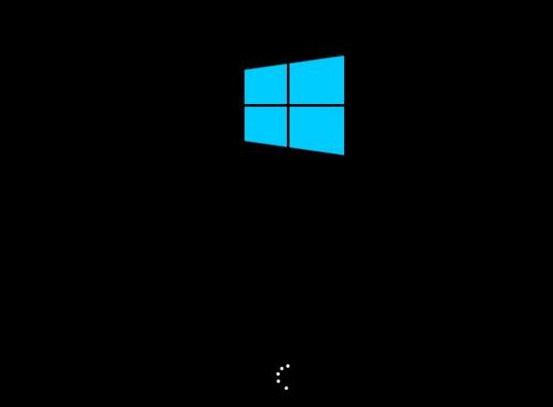win10系统不同文件夹中的文件图标大小不一样怎么办(已解决)
- 编辑:飞飞系统
- 时间:2020-06-08
win10系统不同文件夹中的文件图标大小不一样怎么办?不知道大家平时在使用win10系统时哟没有发现,很多时候不同文件夹中的文件图标大小都不一样,有些文件夹中是以“大图标”的形式显示文件,而有些文件夹中却又是以“详细信息”的形式显示文件。对于小编这种强迫症来说这个问题是相当令人在意的,那么如何将这些文件图标的大小调整一致呢?下面就跟飞飞系统小编一起来看看详细的操作方法吧。
1、首先我们在资源管理器中打开任意的文件夹,然后在窗口头部的工具栏中点击“查看”;

2、在查看选项卡中可以看到所有可以选择的文件显示方式,我们这里点击“大图标”;

3、接着再点击工具栏右侧的“选项”;

4、这时可以打开Windows10系统的文件夹选项窗口,在窗口顶部点击切换到“查看”选项卡;

5、在查看选项卡中可以看到“应用到文件夹”按钮,使用鼠标点击该按钮;

6、这时会弹出一个窗口询问我们是否确认应用当前文件夹设置到所有的文件夹中,点击“是”按钮即可;

7、这样所有文件夹中的文件图标都会以大图标形式进行显示了,如果你想设置成其它形式只需要在上面的步骤中将“大图标”修改为其它选项就可以了;

以上就是关于win10系统不同文件夹中的文件图标大小不一样怎么办的全部内容了,按照上面的方法就可以将win10系统中的文件图标大小进行统一了。
win10系统不同文件夹中的文件图标大小不一样怎么办
1、首先我们在资源管理器中打开任意的文件夹,然后在窗口头部的工具栏中点击“查看”;

2、在查看选项卡中可以看到所有可以选择的文件显示方式,我们这里点击“大图标”;

3、接着再点击工具栏右侧的“选项”;

4、这时可以打开Windows10系统的文件夹选项窗口,在窗口顶部点击切换到“查看”选项卡;

5、在查看选项卡中可以看到“应用到文件夹”按钮,使用鼠标点击该按钮;

6、这时会弹出一个窗口询问我们是否确认应用当前文件夹设置到所有的文件夹中,点击“是”按钮即可;

7、这样所有文件夹中的文件图标都会以大图标形式进行显示了,如果你想设置成其它形式只需要在上面的步骤中将“大图标”修改为其它选项就可以了;

以上就是关于win10系统不同文件夹中的文件图标大小不一样怎么办的全部内容了,按照上面的方法就可以将win10系统中的文件图标大小进行统一了。