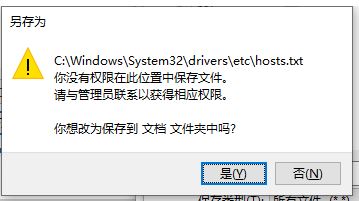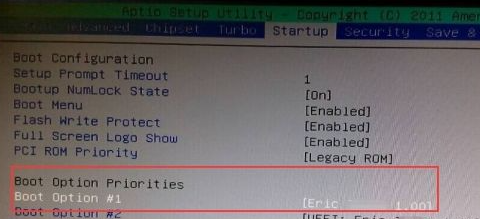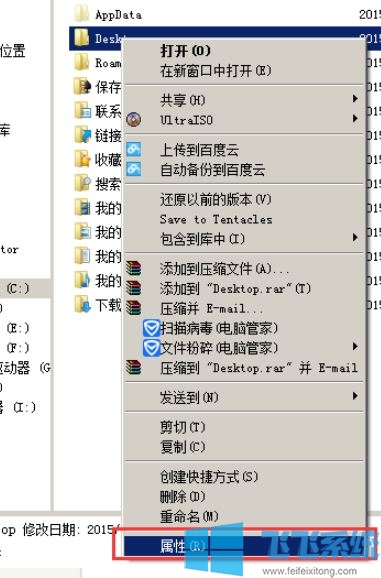如何彻底卸载Office?win10系统完全卸载office的操作方法
- 编辑:飞飞系统
- 时间:2020-02-26
如何彻底卸载Office?在win10系统中想要使用其他版本的office办公软件,但是由于系统中已经有office了,所以要将其卸载掉,但是不少用于都会遇到卸载不干净导致无法安装其他版本office软件的问题,针对这样的现象该怎么办呢?本文中飞飞系统小编给大家介绍一下完全卸载office办公软件的操作方法~
1、在任务栏上的搜索框中,键入“控制面板”,然后选择“控制面板”;
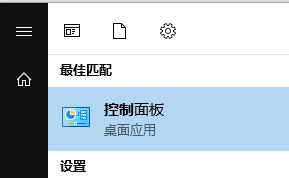
2、选择“程序”>“程序和功能”,然后右键单击 Microsoft Office 产品,并选择“卸载”;

3、如果控制面板中未列出 Office,则表示你具有 Microsoft Store 安装类型。 转而选择上方的“Microsoft Store”选项卡,再按照相关卸载步骤操作。
4、选择“开始” >“设置>“应用”。

5、在“应用与功能”下选择想要卸载的 Office 版本。

注意: 如果安装了 Office 家庭和学生版等 Office 套件,或者拥有 Office 订阅,请搜索套件名称。 如果购买的是单个 Office 应用程序(如 Word 或 Visio),请搜索应用程序名称。
6、点击选中office后选择“卸载”。
如果无法通过 Windows 10 中的“设置”卸载 Microsoft Store 安装项,请按照下述步骤尝试使用 PowerShell 手动卸载 Office。
7、右键单击“开始”然后选择Windows PowerShell (管理员);
8、在 Windows PowerShell 窗口中,键入下列:
Get-AppxPackage -name “Microsoft.Office.Desktop” | Remove-AppxPackage
9、卸载需要几分钟时间。 完成后,将显示新的命令提示符~
10、卸载完成后我们可以验证一下是否删除了,在 Windows PowerShell 窗口中,键入下列:
Get-AppxPackage -name “Microsoft.Office.Desktop”
以上便是飞飞系统小编给大家分享的win10系统完全卸载office的详细操作方法~
win10系统完全卸载office的操作方法
1、在任务栏上的搜索框中,键入“控制面板”,然后选择“控制面板”;
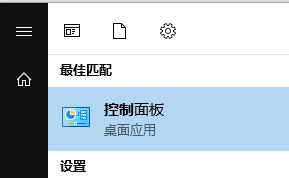
2、选择“程序”>“程序和功能”,然后右键单击 Microsoft Office 产品,并选择“卸载”;

3、如果控制面板中未列出 Office,则表示你具有 Microsoft Store 安装类型。 转而选择上方的“Microsoft Store”选项卡,再按照相关卸载步骤操作。
4、选择“开始” >“设置>“应用”。

5、在“应用与功能”下选择想要卸载的 Office 版本。

注意: 如果安装了 Office 家庭和学生版等 Office 套件,或者拥有 Office 订阅,请搜索套件名称。 如果购买的是单个 Office 应用程序(如 Word 或 Visio),请搜索应用程序名称。
6、点击选中office后选择“卸载”。
如果无法通过 Windows 10 中的“设置”卸载 Microsoft Store 安装项,请按照下述步骤尝试使用 PowerShell 手动卸载 Office。
7、右键单击“开始”然后选择Windows PowerShell (管理员);
8、在 Windows PowerShell 窗口中,键入下列:
Get-AppxPackage -name “Microsoft.Office.Desktop” | Remove-AppxPackage
9、卸载需要几分钟时间。 完成后,将显示新的命令提示符~
10、卸载完成后我们可以验证一下是否删除了,在 Windows PowerShell 窗口中,键入下列:
Get-AppxPackage -name “Microsoft.Office.Desktop”
以上便是飞飞系统小编给大家分享的win10系统完全卸载office的详细操作方法~