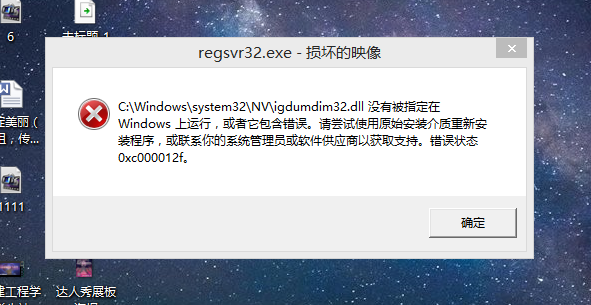- 编辑:飞飞系统
- 时间:2023-09-23
对于刚购买SSD固态硬盘的用户来说,通常会选择重装系统,将系统安装到固态硬盘中。这样做是为了利用固态硬盘的高速读写特性。那么,SSD固态硬盘如何重装系统呢?现在就让小编为大家带来SSD固态硬盘一键重装系统教程。

现在说到重装系统,重装方法主要有两大类。一是电脑能开机,能正常进入系统;另一种是电脑无法进入系统,启动时蓝屏或黑屏。针对不同的情况有不同的解决方案。
如果你的电脑可以开机的话,可以选择从本地硬盘安装,提前下载安装包,像安装软件一样万无一失的安装即可。对于无法进入系统的朋友,只能使用U盘启动或者光盘安装。但是,新计算机不再配备CD-ROM 驱动器。所以,只能使用U盘来安装。
SSD固态硬盘一键重装系统教程:
1、首先我们下载安装大师,然后我们直接打开即可。在创建启动盘界面,按照默认设置,将U盘制作为U盘启动盘。

2、进入U盘PE系统:重新启动电脑,开机时按住快捷键。在出现的界面中选择USB选项。 (有的不写USB)这是你的U盘。进入PE选择界面,选择02进入PE系统。一键USB启动快捷键可以在USB启动盘创建工具中查询,或者开机时屏幕下方会出现快捷键提示。 boot对应的键也是启动快捷键。
进入USB PE系统后,如果您的固态硬盘尚未分区,请打开桌面上的分区工具。如果已有分区,则直接跳到步骤4。
3、打开分区工具,选择您的SSD,点击快速分区:
分区表类型选择:MBR
分区数量:根据自己的需要,系统盘(C盘)最好大于60G
4K对齐:点击下图右下角,将2048扇区改为4096扇区
最后点击确定即可完成分区。

4、分区完成后,打开桌面上的PE安装工具
首先选择检查需要安装的系统镜像。
选择目标分区的固态硬盘(重点)
点击安装系统开始安装
最后等待安装完成。

注:如果选择目标分区时没有SSD,请打开分区工具将SSD格式化,然后重新打开安装工具。
以上就是小编为大家带来的SSD固态硬盘一键重装系统教程。在给固态硬盘重装系统的过程中,分区时记得进行4K对齐,以最大限度发挥固态硬盘的全部性能。