- 编辑:飞飞系统
- 时间:2023-09-04
制作U盘作为启动盘可以快速方便地安装系统。即使安装过程中出现问题,也可以重新安装。不过很多人不知道如何将U盘制作成启动盘,那么接下来我就教大家如何使用安装大师将U盘制作成启动盘!

装机大师U盘启动盘的具体步骤如下:
插入U盘,然后打开安装大师,在“U盘启动”选项下,点击进入“U盘模式”。
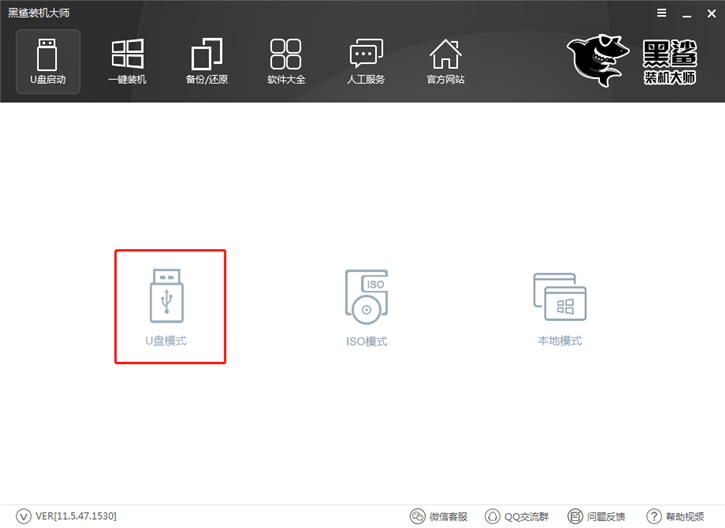
U盘模式下,勾选需要制作启动U盘后,点击一键制作启动U盘。将会弹出警告窗口,提示您格式化U 盘。确保文件安全,然后单击“确定”。能。
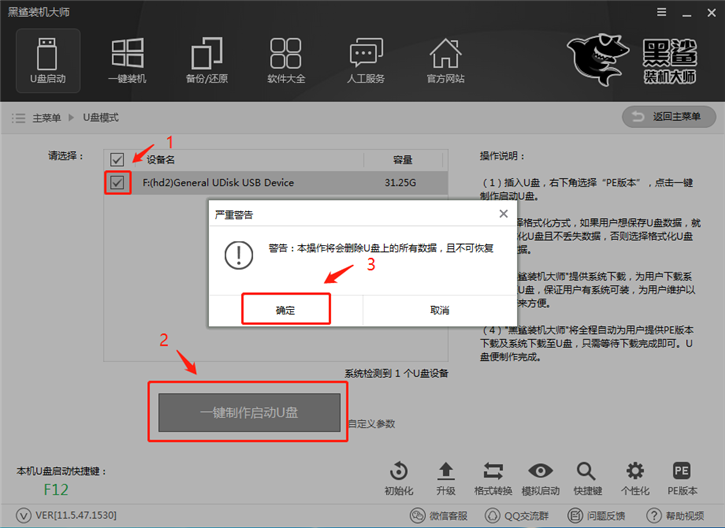
选择您要下载的系统并创建USB闪存驱动器。安装大师为我们提供了“微软官方原版”,适用于各种32位和64位Windows系统。您可以根据自己的喜好决定制作哪个系统的启动U盘。小编这里选择的是win7 64位旗舰版系统。
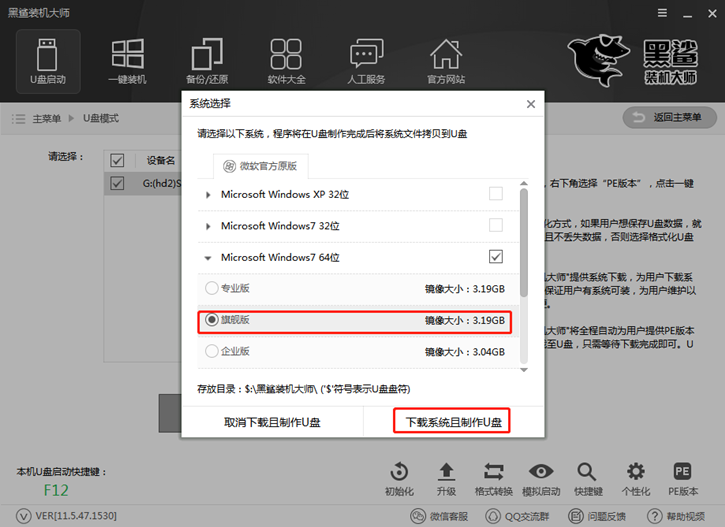
如果您已经准备好系统文件,也可以直接创建U盘,无需下载系统。此时选择“取消下载并创建U盘”。
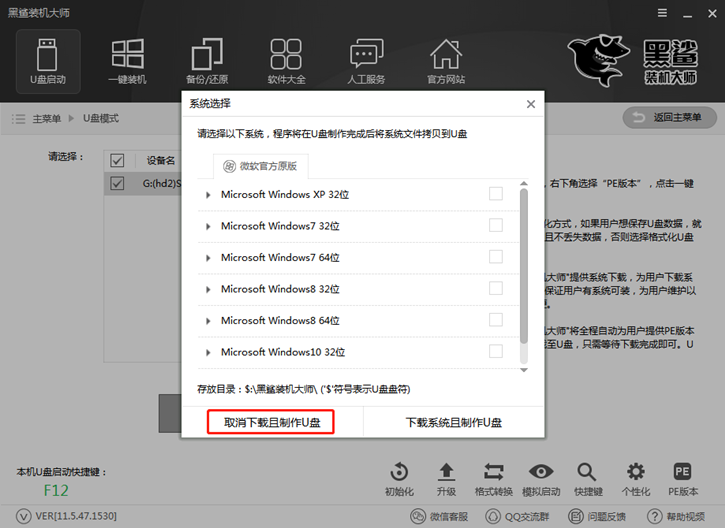
下载系统并创建U盘。安装大师会自动帮我们下载系统、解压、制作U盘启动盘。
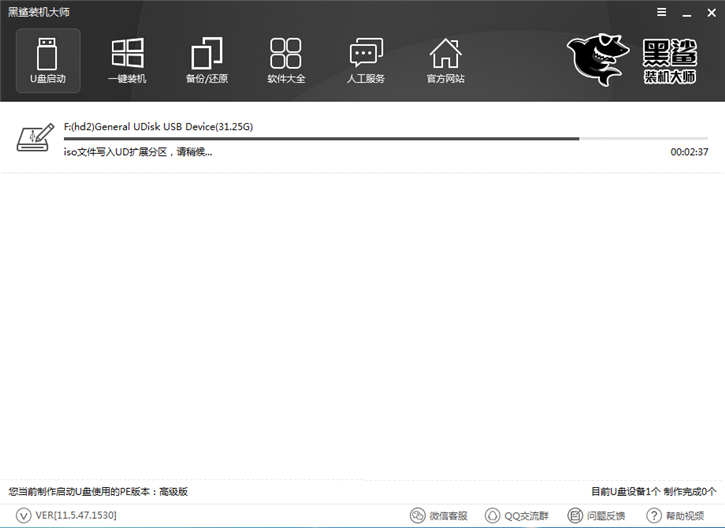
如果U盘创建成功,会显示“创建成功G:(hd1)”。如果失败,会显示“Creation failed G(hd1)”。如果U盘创建失败,只需格式化U盘,然后重新创建即可。
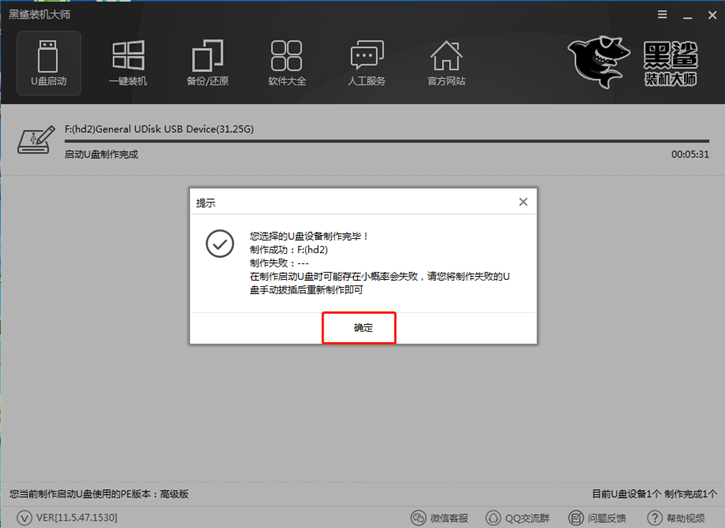
到这里U盘就完成了。如果想知道U盘是否创建成功,可以在U盘模式下打开右下角的模拟启动,选择BIOS启动。
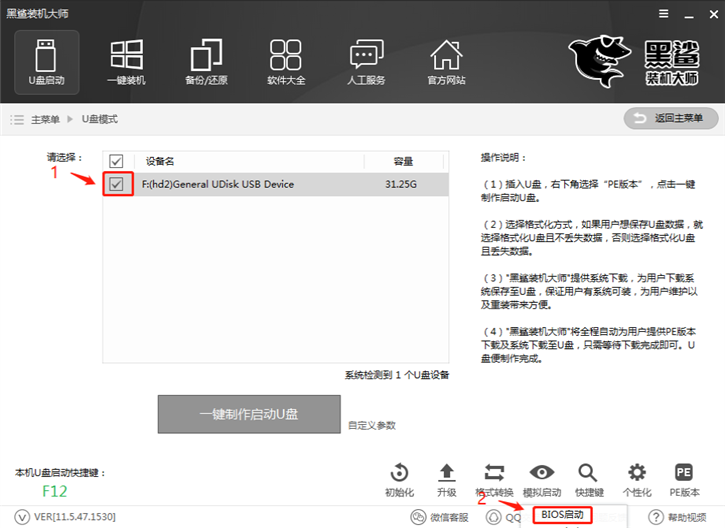
安装大师会进行模拟启动,出现U盘创建维护工具,说明U盘创建成功。
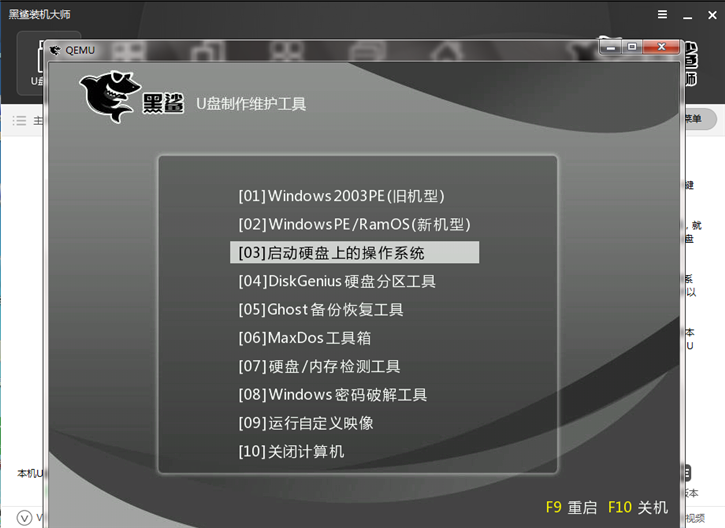
至此,安装大师U盘启动盘制作教程就结束了。可以使用安装大师制作自己的U盘作为启动盘,以后想重装系统时可以使用!




























