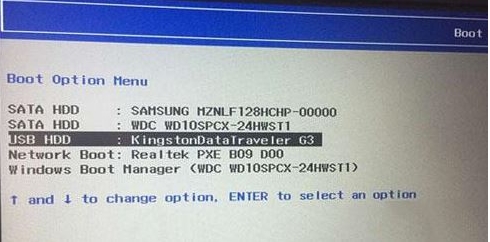- 编辑:飞飞系统
- 时间:2023-09-04
win10系统已经上线有一段时间了。很多人都想体验最新的系统,却又舍不得好用的win7系统。这时,安装双系统就是最好的选择。我们可以使用安装大师在win7下安装win10双系统。过程简单、方便、快捷。

第一步:在安装双系统之前,我们需要使用安装大师制作一张安装有win10系统的U盘启动盘。具体步骤如下:
插入U盘,然后打开安装大师,选择U盘启动选项卡,进入U盘模式。

进入U盘模式后,选择插入的U盘,一键创建U盘,然后选择从BIOS启动。安装大师在制作U盘启动盘时可以对U盘进行格式化而不丢失数据。如果U盘中有文件或信息,建议选择此格式化方式。


选择需要安装的系统,点击下载系统并创建U盘。安装大师会帮我们下载所选的系统并制作U盘启动盘。我们只需要等待一段时间。


第二步:准备win10的分区。 win10系统至少要有40G内存,任何满足这个条件的分区都可以使用。不过最好单独制作一个分区,这样如果想卸载win10直接格式化分区就可以了。具体步骤如下:
右键单击计算机,选择管理选项,进入“计算机管理选项”。

进入磁盘管理选项,找到剩余空间较大的分区。这里小编选择D盘。右键单击计算机并选择“压缩卷”。

在压缩卷中,输入压缩空间量。最好安装win10系统不少于40G,也就是40960MB。小编这里选择压缩空间大小为50000MB。

压缩完成后,会出现一个新的分区。我们右键单击并选择新建简单卷,然后继续下一步。这样一来,就会有新的补充。


第三步:插入刚刚制作的启动U盘,使用U盘启动快捷键进入U盘创建维护工具。如果你不知道U盘启动快捷键是什么,可以通过安装大师查看。


第四步:选择【02】Windows ws 8PE/RamOS(新型号),进入U盘创建维护工具。选择我们刚刚压缩的新卷,点击安装系统,安装大师会自动帮我们将win10系统安装到新卷中。



特别提醒:安装系统后,不要选择自动重启选项!安装完win10后,我们仍然需要进行启动修复,所以不要设置自动重启!安装过程中请勿切断电源,防止系统安装失败!


步骤5:在桌面上打开Windows Boot Repair,选择启动分区C,然后单击开始修复。修复成功后拔出U盘,重新启动电脑,检查双系统是否安装成功。



第六步:重启电脑后,可以看到启动项中可以选择win10系统。点击进入win10系统,安装师傅会帮我们部署系统并安装驱动。


第七步:安装大师安装完成后,会自动重启。再次进入win10,在运行中输入“msconfig”打开系统配置。在“Boot”选项卡中可以看到双系统选择,说明双系统安装成功。


以上就是小编给大家带来的从win7安装win10双系统的教程。从上面的教程可以看出,使用安装大师的功能非常强大,可以快速方便地完成系统安装。如果朋友想要安装双系统,Installer Master是一个不错的选择。