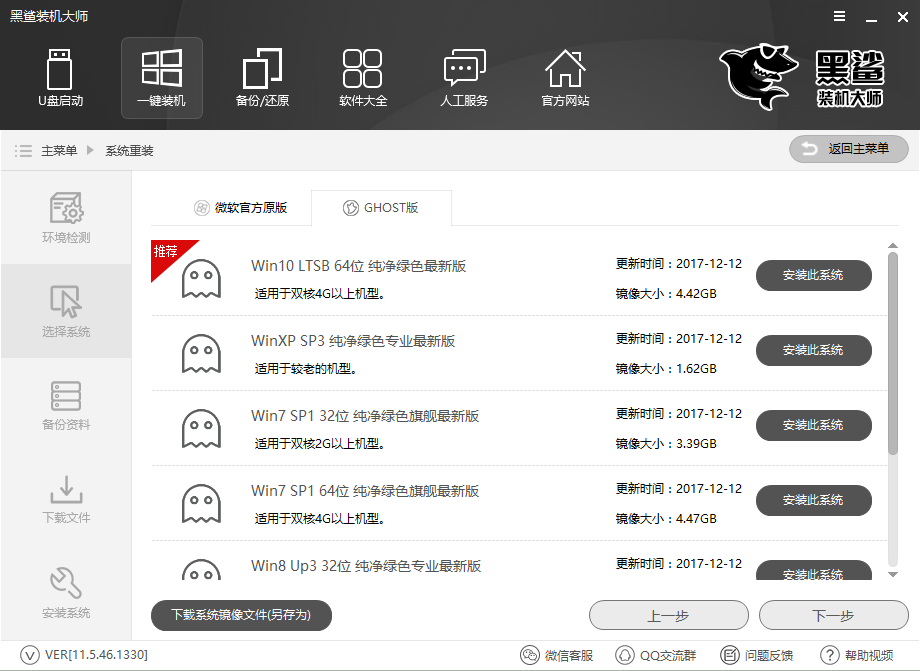- 编辑:飞飞系统
- 时间:2023-09-04
最近有不少朋友反映使用安装大师时出现黑屏、蓝屏等问题。我相信他们很着急。不过别担心,下面小编就教大家一些黑屏、蓝屏的解决方法,希望对您有所帮助。
装机大师的注意事项:
1、在安装系统的过程中,安装大师会修改一些关键启动项等,被杀毒软件、防火墙拦截。如果出现冲突,系统安装过程中可能会出现各种问题。因此,在使用安装程序时,请退出杀毒软件和防火墙,或者在出现提示时单击“允许”。

2、使用在线一键重装系统功能时,请务必保持网络畅通,不要断开电源。尤其是在安装系统的过程中,如果因为上述原因导致安装中断,很有可能会出现系统无法访问的情况。所以,小编这里强烈建议除了在线重装之外,制作一个可启动的U盘。这样,即使一键重装过程中出现问题,也可以使用U盘重装系统。


常见的黑屏问题:
1、在线安装使用DOS-GHOST安装方式,出现以下情况:




解决办法:如果出现上述情况,请在重新启动计算机时选择PE安装方式进行安装。
U盘启动盘制作教程参考:安装大师U盘启动盘制作图文教程

如果使用DOS方式重新启动计算机,则只能使用U盘安装系统。
U盘启动盘制作教程参考:安装大师U盘启动盘制作图文教程
2、使用PE-GHOST安装方式进行在线安装,出现以下情况:

解决办法:尝试使用DOS安装。如果安装还是失败,只能使用安装大师制作U盘启动盘,然后通过U盘进入镜像系统,重新安装系统。
U盘启动盘制作教程参考:安装大师U盘启动盘制作图文教程

3、在线安装完成后,电脑重启出现黑屏,如图:





解决方法:
通过安装主创建USB启动盘,并设置BIOS从U盘启动。进入PE系统镜像,打开电脑,如果启动盘是win7或win8,则打开电脑。

进入本电脑,拉动滚动条,打开PETOOLS(Y:)。

依次打开PETOOLS(Y:)中的X86SOFT2Dism++10.1.27.1。



进入Dism++10.1.27.1后,如果计算机是64位系统,则打开Dism++ x64.exe,如果计算机是32位系统,则打开Dism++ x86.exe。我的电脑是64位的,所以我打开了Dism++ x64.exe。

打开Dism++ x64.exe后会弹出提示,点击确定即可。

在弹出的用户协议中点击“接受”。

在出现的Dism++ x64.exe中,选择C盘,打开,点击打开会话。


打开会话后,将部署软件。部署完成后,单击“工具箱”并选择“打开启动修复”。


在弹出的窗口中点击“确定”即可进行启动修复。


常见的蓝屏问题:
1、在线安装完成后,电脑重启出现蓝屏,如图:


解决方法:
1、通过安装主制作U盘启动盘,并将BIOS设置为从U盘启动。输入PE系统镜像并打开这台计算机。

2. 进入此计算机,拉动滚动条,打开PETOOLS(Y:)。

3、依次打开PETOOLS(Y:)中的X86SOFT2Dism++10.1.27.1。



4、进入Dism++10.1.27.1后,如果计算机是64位系统,则打开Dism++ x64.exe,如果计算机是32位系统,则打开Dism++ x86.exe。我的电脑是64位的,所以我打开了Dism++ x64.exe。

5、打开Dism++ x64.exe后,会弹出提示,点击确定。

6、在弹出的用户协议中点击“接受”。

7、在出现的Dism++ x64.exe中,选择C盘,打开,点击打开会话。


8. 打开会话后,将部署软件。部署完成后,单击“工具箱”并选择“打开启动修复”。


9. 在弹出的窗口中点击“确定”即可执行启动修复。



2、安装过程中出现蓝屏,如下图:


解决办法:使用安装大师制作U盘启动盘,将BIOS设置为从U盘启动,进入PE系统镜像,使用U盘重装系统。
从上面的情况我们可以看出,使用USB启动盘可以解决各种系统蓝屏、黑屏问题。在使用Installation Master的一键安装时,您可能希望创建一个USB启动盘。这样,即使系统因意外出现问题,也能及时修复。