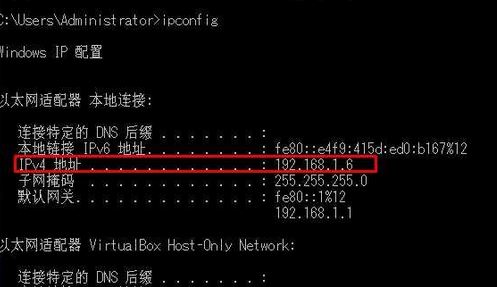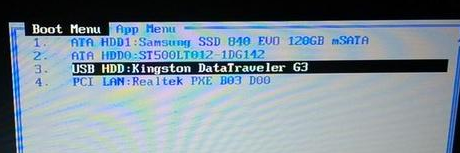- 编辑:飞飞系统
- 时间:2023-09-04
是否可以在没有网络的情况下安装系统?安装大师为用户准备了离线版的系统安装方法。用户无需连接互联网即可重新安装系统。我们来看看离线版Installation Master配合编辑器使用的教程。
注意:使用Installer安装系统涉及到系统改动,所以最好关闭杀毒软件和防火墙,或者在弹窗提示时点击运行。
1、打开安装大师,然后进入一键安装选项下的“离线版本制作”。

2.接下来,您可以选择要下载的系统。对于安装大师,我们准备了官方原版和GHOST版两个版本,包括64位和32位Windows版本,您可以根据自己的需要进行选择。小编这里选择的是win7系统的GHOST版本。

3. 选择需要的系统后,点击浏览选择导出目录。由于系统文件较大,建议导出到内存充足的盘符。记住不要选择系统驱动器。选择导出目录后,一键创建离线版本。

4、接下来安装师傅会帮我们下载系统并添加系统镜像文件。由于文件较大,请耐心等待几分钟。

5. 系统下载完成后,单击“立即查看”即可查看下载的系统文件。

6、如果需要在没有网络的情况下安装系统,右键单击系统文件并解压文件。

7、解压完成后,双击打开安装大师离线版。

8. 勾选需要备份的文件,然后单击“安装”以吸引并备份文件。安装师傅会帮我们部署系统安装。

9. 系统安装部署完成后,单击“立即重启”,开始安装系统。

10.重启后,来到启动项。系统安装可以选择DOS模式和PE模式。下面小编就来讲解一下它们的使用方法。
DOS模式:
1、在启动项中选择Installation Master DOS离线安装模式,按Enter键进入。安装大师会自动帮我们安装系统,我们只需要等待一段时间即可。

2、系统安装完成后,会自动重启进行系统部署。

PE模式:
1、在启动项中,根据您的电脑型号选择进入PE离线安装模式。新机型一般选择“Windows 8/10 PE”。如果是老机型,选择“Windows 2003 PE”,然后回车进入。

2、进入PE系统,安装大师会自动提醒您安装系统。只需在弹出的提示框中点击“安装”即可。如果没有提示,打开桌面上的“PE安装工具”进行安装。


3. 系统安装完成后,单击“重启”进行系统部署。

11、系统安装完成后,安装大师会自动部署系统,并帮助我们安装驱动和软件,这样就不会出现因缺少网卡驱动而无法上网的情况。

12. 安装完成后,重新启动计算机。至此,在离线状态下,安装师傅已经安装好系统了。

以上就是小编为大家带来的安装大师离线版使用教程。上述步骤看似复杂,但实际上非常简单。首先使用安装大师创建离线版本,然后将其复制到无法连接互联网的计算机上。然后就可以离线安装系统了。