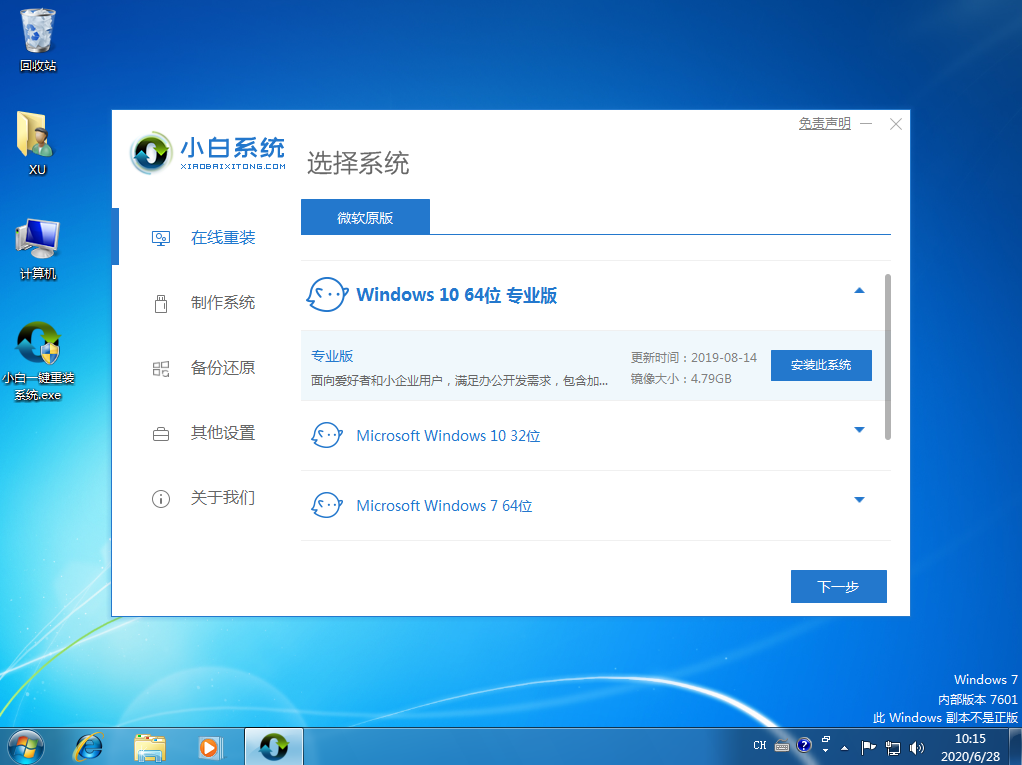- 编辑:飞飞系统
- 时间:2023-09-01
怎么用u盘装windows10呢?当然,我选择的是小白的一键U盘安装系统工具,在U盘上安装Win10系统。快速制作万能启动U盘,一键解决系统问题,是电脑重装的好帮手!它是一个安装系统和计算机维护不可缺少的工具。支持GHOST和原版系统安装,方便快捷,还兼容各种机型。我们来看看如何使用U盘安装Windows 10。
最近,我在网上看到很多粉丝朋友留言询问我如何使用U盘安装Windows 10。接下来我将教大家如何使用U盘安装Windows 10。
u盘安装Win10系统步骤:
1、安装打开小白一键U盘安装系统主界面。左侧可以看到该软件的主要功能,包括默认模式/ISO模式/本地模式。一般情况下,我们只使用默认模式。下图为未插入U盘的情况。效果立竿见影。

怎么用u盘装windows10教程图1
插入U盘后,设备选择框会读取您的U盘设备,可以通过品牌名称和容量来识别。如果有多个USB存储设备,可以通过下拉进度进行选择,避免选择错误造成数据丢失。
写入模式/U盘分区/个性化默认可设置。

怎么用u盘装windows10教程图2
其中“UEFI启动兼容”是针对gpt格式的主启动板。常见于内置win8/win10系统,尤其是笔记本。建议您默认勾选。虽然制作时间会较长,但请耐心等待。等待.
2、选择设置后,点击“一键创建”按钮,小白U盘创建工具开始将pe写入USB设备,出现如下图所示进度界面,建议选择“确定” ”,然后下一步

怎么用u盘装windows10教程图3
再次确认

怎么用u盘装windows10教程图4
开始写了.

怎么用u盘装windows10教程图5
最终制作完成,提示耗时5分58秒。您可以根据个人喜好选择是否开始模拟测试。为了省时省力,笔者直接跳过了!

怎么用u盘装windows10教程图6
至此,小白U盘启动工具就完成了。您可以通过软件上的“快捷键”查询找到对应主板的BIOS启动热键,然后在主板BIOS中将USB设备设置为第一启动顺序。

怎么用u盘装windows10教程图7
3.成功启动进入U盘后,出现的界面如下图所示。一般大家的电脑都是比较新的主板,可以选择第一项小白系统win8PE。

怎么用u盘装windows10教程图8
4、进入小白系统pe桌面后,加载小白一键备份还原工具,选择系统目标安装盘符(一般为C盘)和提前准备好的系统文件(支持gho和iso后缀),然后按照提示步骤只需一步即可。

怎么用u盘装windows10教程图9

怎么用u盘装windows10教程图10

怎么用u盘装windows10教程图11

怎么用u盘装windows10教程图12

怎么用u盘装windows10教程图13

怎么用u盘装windows10教程图14
5、接下来电脑会自动重启,进入例行系统部署包括系统安装/驱动安装/系统激活等准备工作。完成后,系统安装成功。

怎么用u盘装windows10教程图15
以上就是小编给大家介绍的怎么用u盘装windows10教程,U盘安装Win10系统,使用小白的一键U盘安装系统工具。 U盘可以正常使用,系统崩溃时可以作为启动盘修复系统,还可以备份数据。