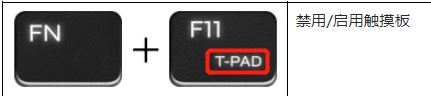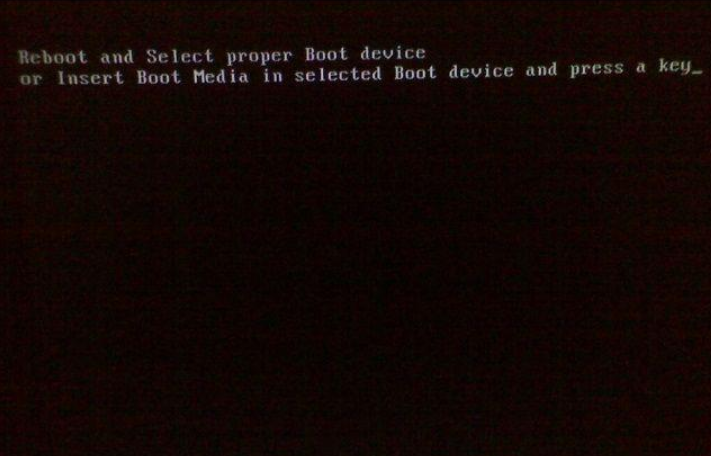- 编辑:飞飞系统
- 时间:2023-12-16
win10局域网共享文件夹如何设置?很多朋友经常向小编询问win10系统共享文件夹的设置。很多朋友经常需要和同事传输文件、数据,但是不知道如何设置局域网共享,那么我们就来看看win10局域网共享文件夹。怎么设置啊!
方法一、
1、打开控制面板;
2.在所有控制面板项中找到Credential Manager;
![1615950945139405.png Y]SN3_BK%_WSKJ_P_NECSYQ.png](http://www.feifeixitong.com/uploadfile/2023/1216/20231216070608117.png)
3.添加windows凭据;
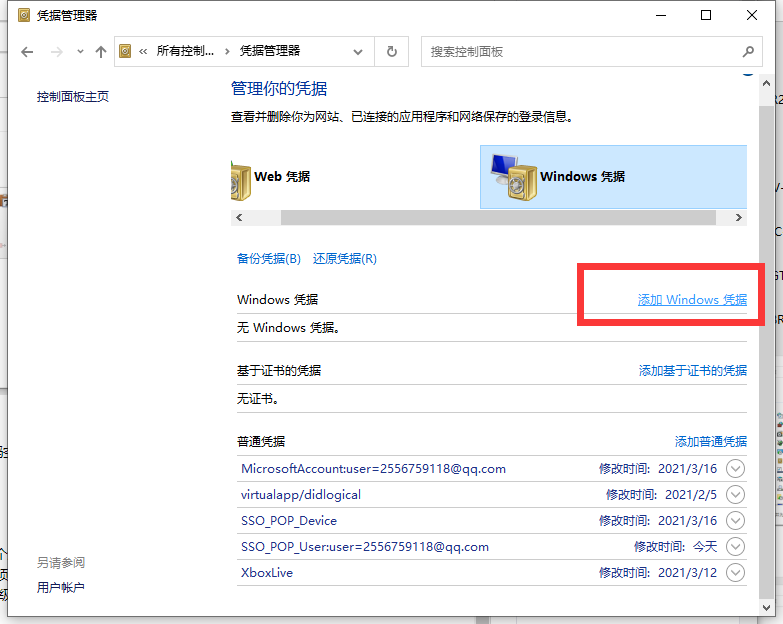
4、在地址栏中填写对方的计算机名称、用户名guest、空白密码;
![1615951011496715.png Z]HK$BA50$FC6{G3LI{F@4K.png](http://www.feifeixitong.com/uploadfile/2023/1216/20231216070610635.png)
5. 在对方计算机的用户设置中启用访客用户。
方法二,
1、右键单击任务栏右下角的网络图标,从打开的两个选项中选择“打开网络和Internet设置”;
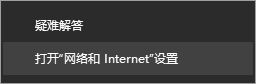
2、在网络和Internet主页设置窗口中,点击共享选项;
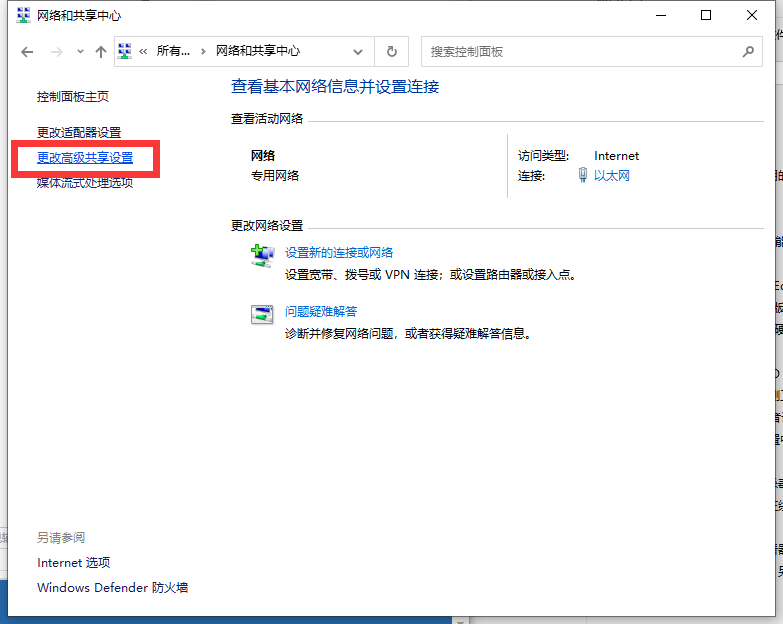
3. 控制面板\网络和
Internet\网络和共享中心\高级共享设置,选择启用网络发现和启用文件和打印机共享,选择关闭密码保护共享,最后单击保存更改;
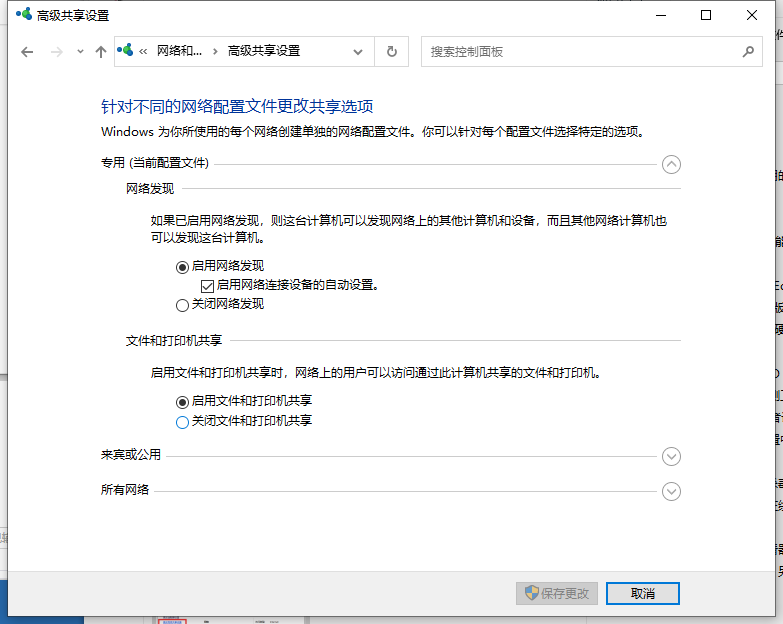
4.在桌面上右键单击此计算机,然后从打开的菜单项中选择管理;
5、在计算机管理窗口中,展开本地用户和组,单击用户,然后双击Guest,在Guest属性窗口中取消选中帐户已禁用,最后单击确定保存;
6、右键点击需要共享的文件夹,在打开的菜单项中选择属性;
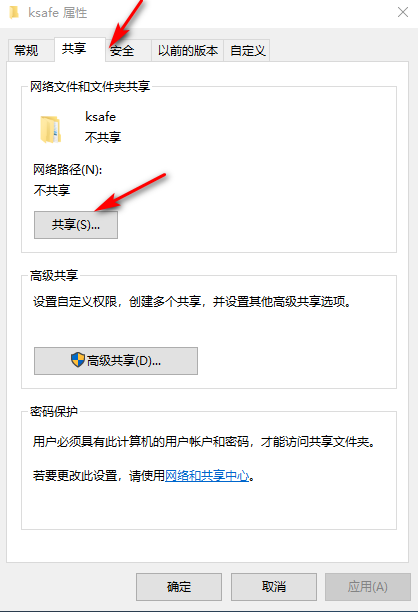
7、在共享文件夹属性窗口中,切换到共享选项卡,点击共享;
8. 选择您要共享的用户,然后选择添加访客用户;
9、设置Guest用户的权限级别,完成后点击分享;
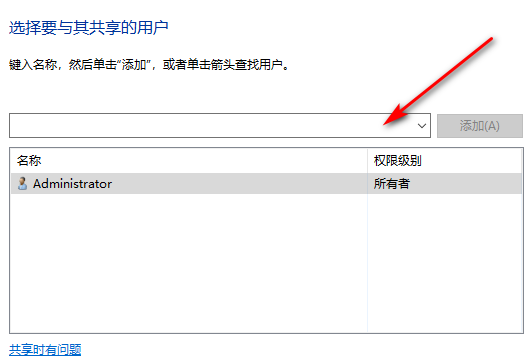
当出现您的文件夹已共享的提示时,即表示局域网共享已完成!更多相关内容请关注飞飞系统官网!