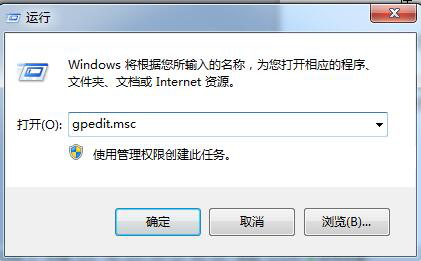- 编辑:飞飞系统
- 时间:2023-08-31
重装系统对于电脑老手来说并不困难,但对于电脑初学者来说却是一个相对复杂的任务,需要一定的技术基础和操作经验。不过,如果使用小白一键重装工具,无需太多技术知识,就可以轻松重装Windows 7系统。那么新手如何重装系统win7呢?本文将介绍两种使用小白一键重装系统工具重装系统Windows 7的方法。
工具/原料:
系统版本:windows7系统
品牌型号: 联想小新air12
软件版本:小白一键重装系统软件2320
方法/步骤:
方法一:在线一键重装win7系统(适合电脑能进系统的情况)
这里用到的是小白一键重装系统的在线安装功能。您只需在线选择所需的win7系统,无需坐在电脑前即可等待软件自动完成所有安装步骤。具体操作步骤如下:
1、在要安装系统的电脑上安装,打开小白一键重装系统工具,选择需要的win7旗舰版系统,点击安装此系统。

2、等待软件自动下载系统镜像,部署完成后重启电脑。

3、在启动选项界面,软件会自动进入xiaobai-pe系统。
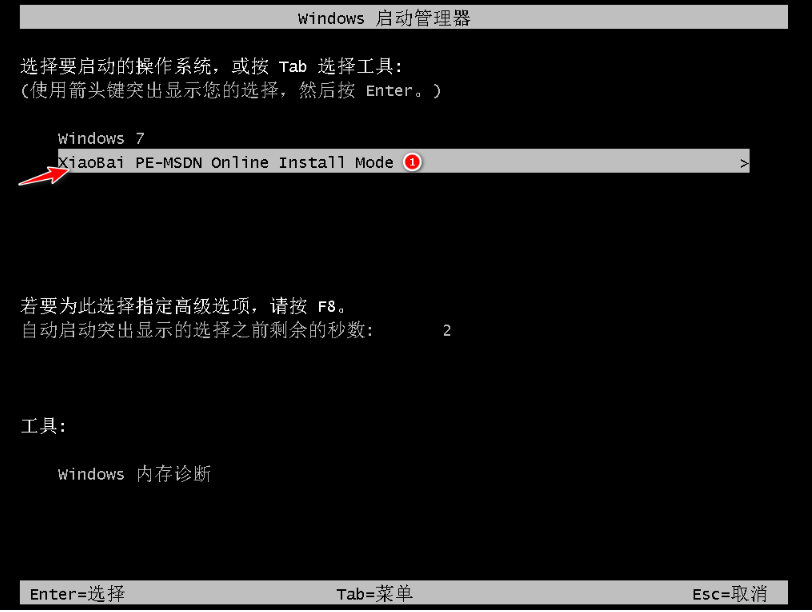
4、小白安装工具会自动打开并安装win7系统,安装完成后会自动重启。

5、安装完成后,进入新的系统桌面,安装成功。

方法二:制作u盘重装win7(适合电脑不能进系统的情况)
这里用到的是小白的一键重装系统的制作u盘安装功能。您只需要使用U盘制作一个win7启动盘,启动到U盘pe中进行重装,操作并不困难,并且可以有效解决许多系统故障问题。具体操作步骤如下:
1、在可以使用的电脑上安装并打开小白一键重装系统工具,插入8G以上的空白U盘,选择生产系统模式进入。

2、选择win7系统,点击开始制作USB启动盘。

3、等待U盘启动盘创建完毕,预览需要安装的电脑主板的启动热键,然后拔掉U盘退出。

4、将USB启动盘插入电脑,重启并按启动热键进入启动界面,选择U盘启动项进入pe选择界面,选择第一个pe系统进入。

5、在pe桌面打开小白安装工具,选择win7系统,点击安装到c盘。

6、安装完成后,拔掉U盘,重新启动电脑。

7、等待进入新系统的桌面,即安装成功。

注意事项:此方法需要您备份数据,因为在安装过程中将格式化所有分区,以避免重要数据丢失。
总结:
以上就是新手win7一步一步重装系统的两种方法。使用小白的一键重装系统工具比较简单方便,特别适合新手用户。如果您不懂技术,建议您使用小白一键系统重装工具来重装系统。无论哪种方式,备份数据都很重要,并且要有耐心和有趣,以保持计算机正常工作。如果您想了解更多系统信息,还可以到“小白一键重装系统官网”查看。