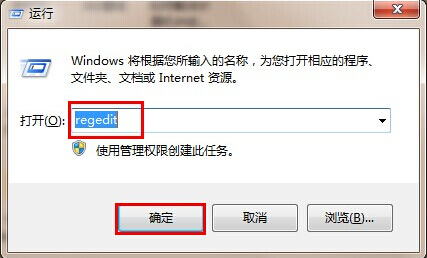- 编辑:飞飞系统
- 时间:2024-02-24
联想天翼100-15笔记本是2015年推出的一款时尚家庭娱乐笔记本,搭载英特尔酷睿第五代处理器和性能级独立显卡。可以轻松满足简单的日常办公和家庭用途。在价格方面定位也比较大众化。那么联想天翼100-15笔记本如何使用U盘重装win8系统呢?本文小编就给大家分享一下如何在联想天翼100-15笔记本上使用U盘重装win8系统。

U盘重装前的准备工作:
1、准备一个8G左右的U盘
2.下载安装大师
U盘重装win8系统的具体步骤:
1、插入准备好的U盘,点击U盘启动下的U盘模式。勾选刚刚插入的U盘,点击“一键创建可启动U盘”。
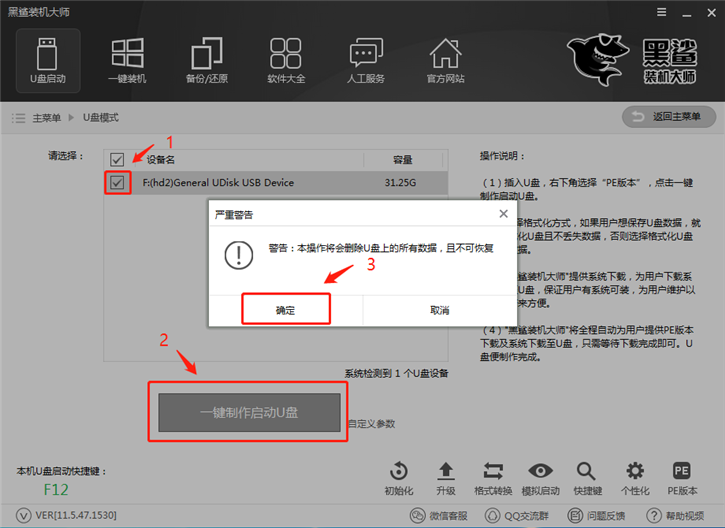
2.下一步是选择要安装的系统。小编这里选择的是win8 64位纯净版,然后点击“下载系统并创建U盘”,这样就可以帮助我们下载系统并创建为可启动U盘了。
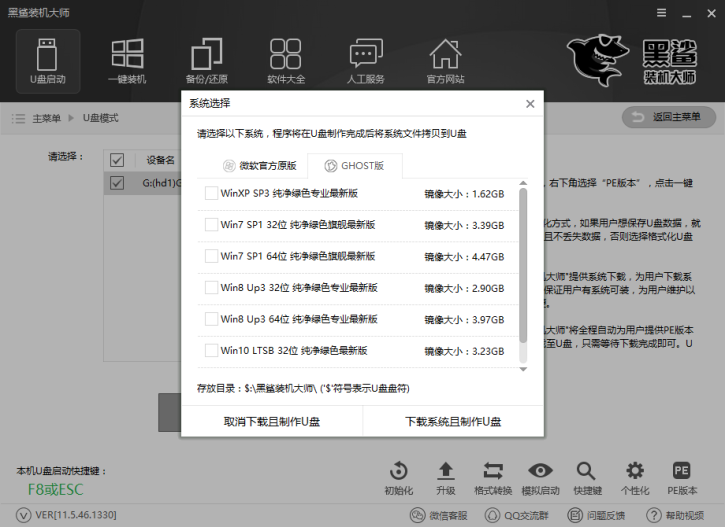
3. USB启动盘创建成功后,重新启动计算机。通过USB快捷键启动BIOS设置。将USB项目设置为第一项,进入PE系统。通过USB启动快捷键可以查看。
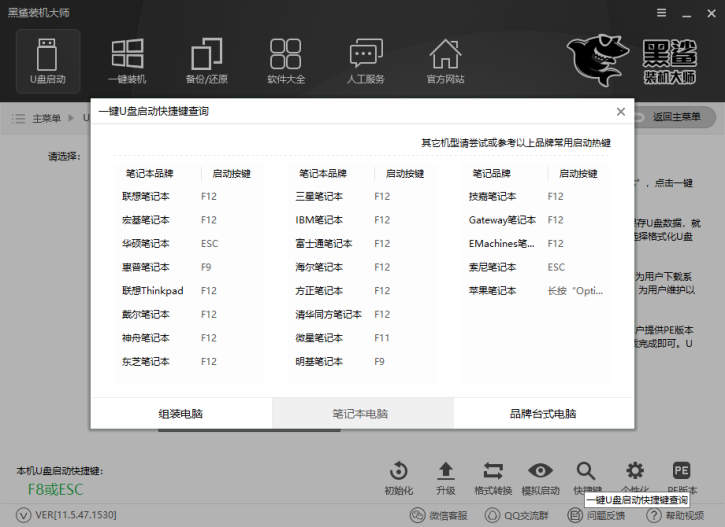
4、然后根据自己的电脑型号选择进入对应的PE系统。一般我们选择WindowsPE/RamOS(新型号),按Enter键进入。
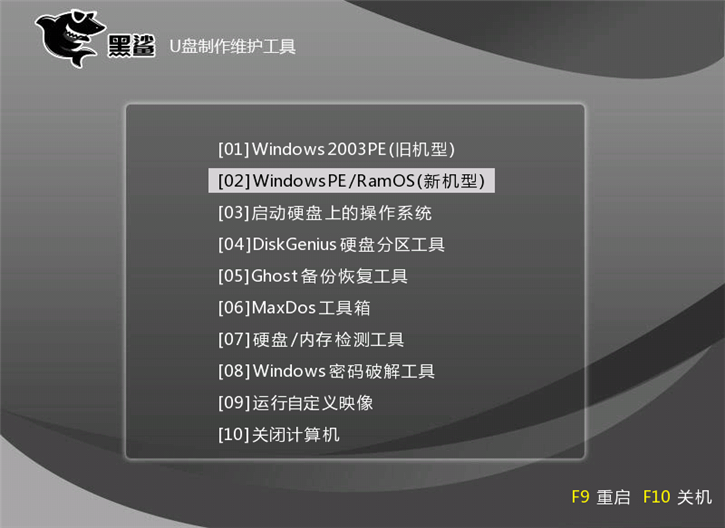
5、进入PE系统后,在界面中选择U盘中的系统,选择需要安装的盘符,点击安装系统即可安装系统。
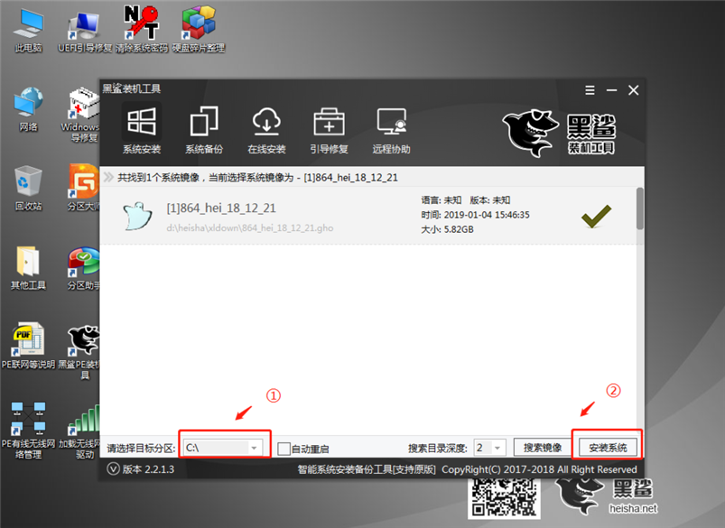
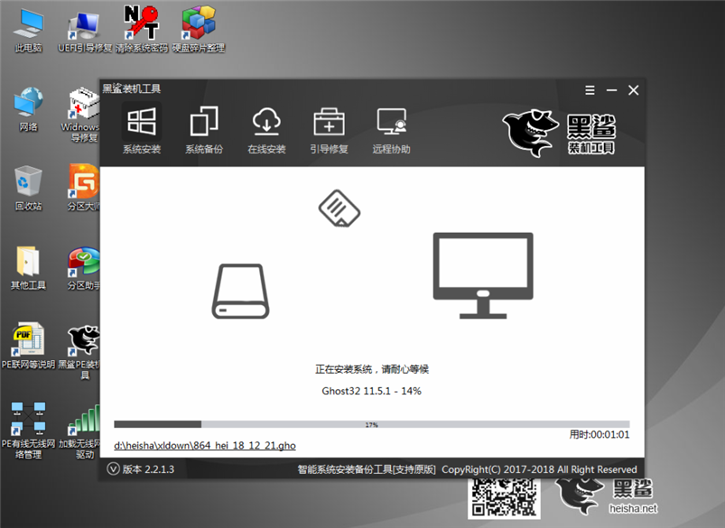
6.系统安装完成后,再次重启进行环境部署。部署完成后即可进入新的win8系统。
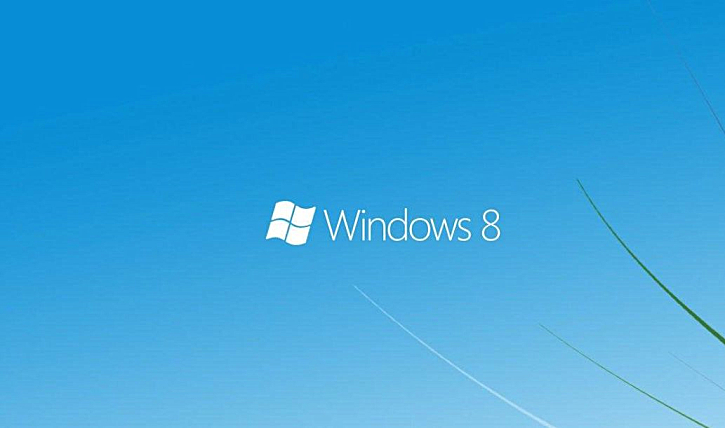
以上就是小编为大家带来的联想天翼100-15使用U盘重装win8系统的详细教程。大家都学会了吗?如果您也想在电脑上使用U盘重装系统,如果您也想在联想笔记本电脑上重装系统,那么就选择U盘重装即可。