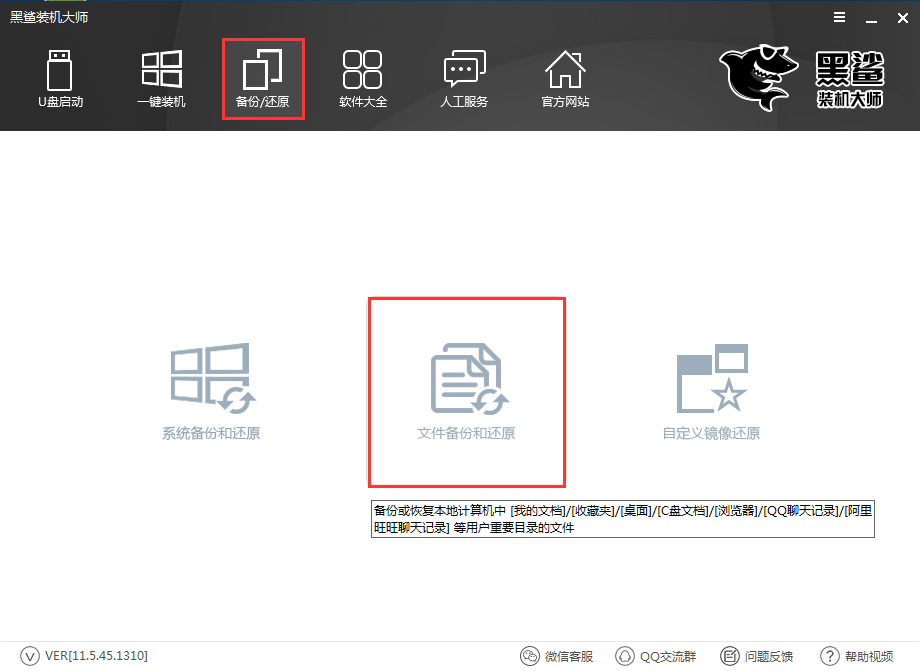- 编辑:飞飞系统
- 时间:2023-08-28
U盘是我们办公室常用的移动硬盘工具,方便文件存储和传输。另外,还可以用来制作启动盘重装系统等,非常实用。那么如何使用特定的U盘重装系统呢?只需使用合适的U盘安装工具即可。下面演示如何使用U盘在电脑上重装系统。
工具/原料:
系统版本: windows10系统
品牌型号:戴尔Inspiron 15
软件版本:小鱼一键重装系统1870+1个8G以上空白U盘
方法/步骤:
阶段一:制作u盘启动盘
1、找一台可用的电脑下载安装小鱼一键重装系统工具,打开,插入U盘,选择U盘重装系统模式进入。

2、选择需要安装的Windows操作系统,点击开始制作USB启动盘。

3、等待U盘启动盘创建成功,先预览需要安装的电脑主板的启动热键,然后拔掉U盘退出。

阶段二:使用启动盘重装系统
1、将U盘插入电脑,开机后连续按热键进入启动界面,选择U盘的启动项按回车确认进入pe选择界面,选择第一项pe系统并按Enter 进入。

2、打开小鱼安装工具,选择系统,点击安装。

3、系统默认会安装到系统盘C盘。安装完成后,拔下USB 驱动器并重新启动计算机。

4、等待进入新的系统桌面,即安装成功。

拓展知识:电脑重装系统的相关内容
除了上述的U盘重装系统之外,如果电脑还能进入系统,我们还可以选择一种更简单的安装方法,那就是使用小鱼工具一键在线重装系统。操作步骤也比较简单,具体请参考:小鱼在线一键重装系统教程。

注意事项:安装系统前,请备份系统盘上的相关数据,以免丢失。关闭电脑的杀毒软件,以免被拦截而导致安装失败。
总结:
以上为大家分享u盘给电脑重装系统教程步骤,只需使用小鱼一键重装系统工具,就可以快速制作U盘启动盘重装,帮助修复系统蓝屏等故障,有需要的朋友可以按照教程来操作。更多电脑重装内容,可以在“小白一键重装系统”官网查看。