- 编辑:飞飞系统
- 时间:2023-08-28
计算机系统重装是解决计算机故障或帮助提高计算机性能的常用方法。很多电脑老手应该都知道,但是对于不熟悉电脑操作的用户来说,可能会觉得麻烦或者不知道如何操作。其实,现在有很多简单方便的一键重装系统软件或功能,可以让用户轻松完成电脑重装的过程。本文将介绍一键重装电脑系统的常用方法,供大家参考。
工具/原料:
系统版本: windows7系统
品牌型号: 联想thinkpad15
软件版本:小白一键重装系统2320
方法/步骤:
方法一:借助小白在线一键重装系统(适合电脑能进系统的情况)
这里用到的是小白一键重装系统的在线安装功能。您只需在线选择所需的系统,然后等待软件自动完成所有安装步骤,无需站在电脑前。具体操作步骤如下:
1、在要安装系统的电脑上安装打开小白一键重装系统工具,选择需要的系统,点击安装此系统。
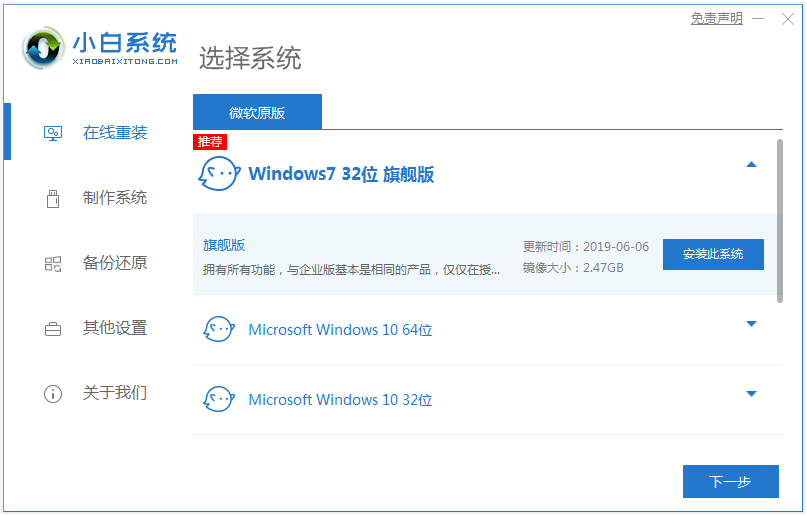
2、等待软件自动下载系统镜像,部署完成后重启电脑。

3、在启动选项界面,软件会自动进入xiaobai-pe系统。
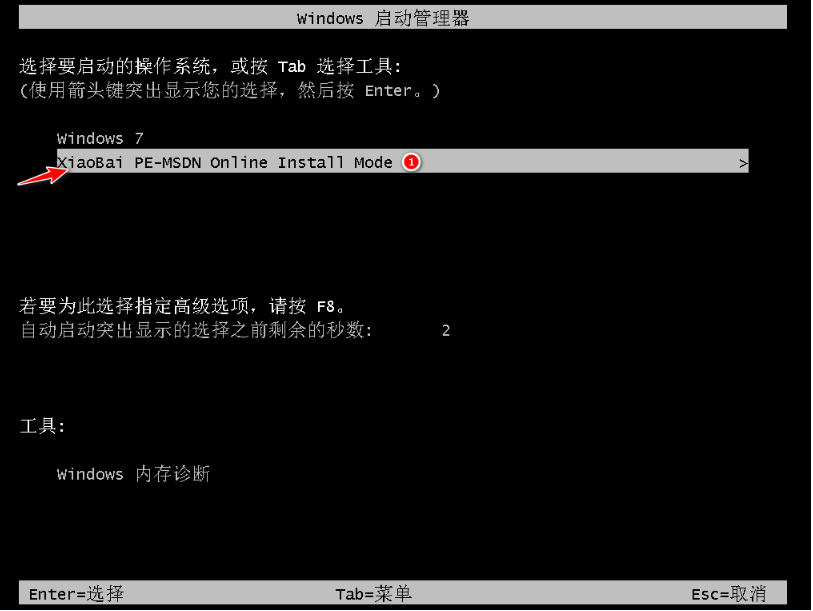
4、小白安装工具安装完成后会自动打开安装系统并自动重启。

5、安装完成后,进入新的系统桌面,安装成功。

方法二:制作u盘一键重装系统(适合电脑不能进系统的情况)
这里用到的是小白的一键重装系统的制作u盘安装功能。您只需要使用U盘制作启动盘,启动到U盘pe中进行重装,操作并不困难,并且可以有效解决许多系统故障问题。具体操作步骤如下:
1、在可以使用的电脑上安装并打开小白一键重装系统工具,插入8G以上的空白U盘,选择生产系统模式进入。
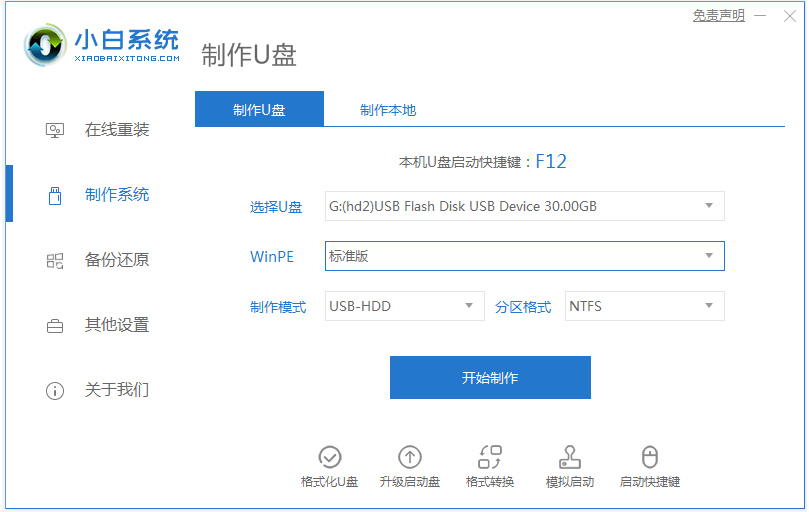
2. 选择需要的系统,点击开始制作USB启动盘。
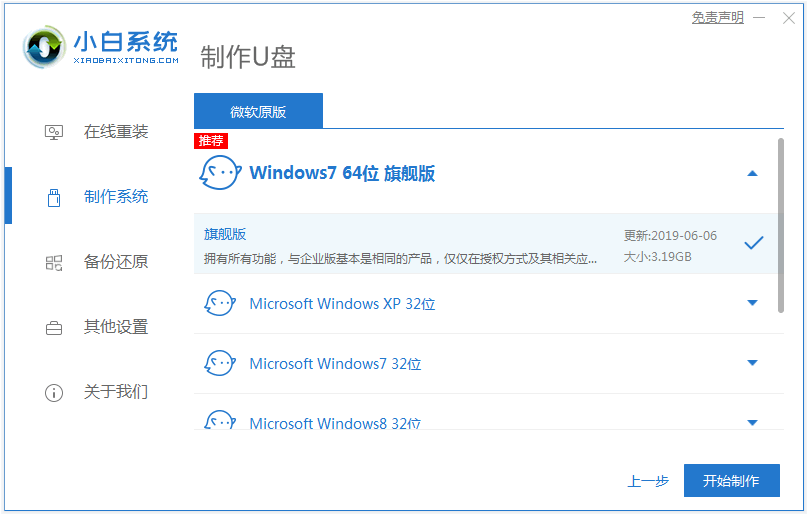
3、等待U盘启动盘创建完毕,预览需要安装的电脑主板的启动热键,然后拔掉U盘退出。

4、将USB启动盘插入电脑,重启按启动热键进入启动界面,选择U盘启动项进入pe选择界面,选择第一个pe系统进入。

5、在pe桌面打开小白安装工具,选择系统,点击安装到c盘。
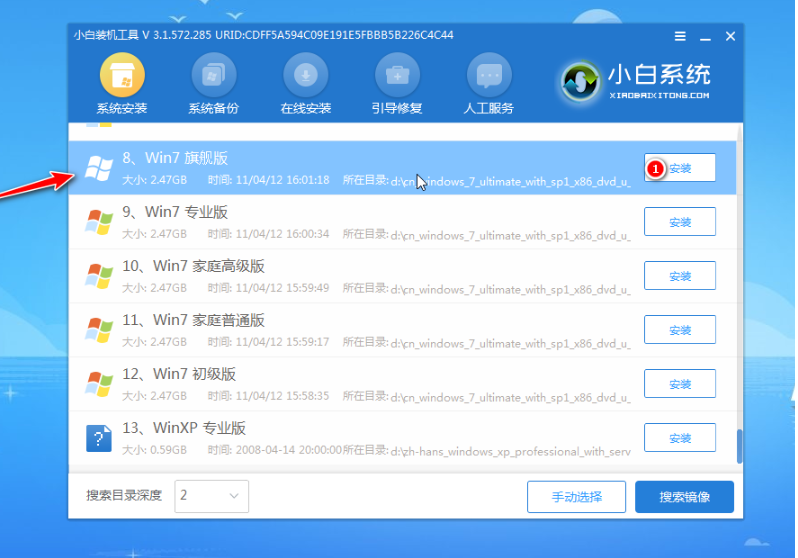
6、安装完成后,拔掉U盘,重新启动电脑。

7、等待进入新系统的桌面,即安装成功。

注意事项:
1、备份重要数据。无论使用哪种一键重装系统方法,都可能导致个人文件和应用程序丢失或损坏,因此重装前请务必备份相关重要数据。
2. 选择合适的系统版本。不同的电脑配置和要求可能适合不同的系统版本,比如win11、win10、win7等,重装前请根据实际情况选择合适的系统版本,避免安装不兼容的系统。
3. 安装必要的驱动程序和软件。重装系统后,可能需要重新安装一些驱动程序和软件,以保证计算机的正常运行和使用。如显卡驱动、声卡驱动、网络驱动、办公软件、杀毒软件等。
总结:
以上就是小白一键重装系统软件在线一键重装功能的使用步骤以及制作U盘一键重装功能的方法步骤。操作非常简单。无论电脑能否进入系统,都可以找到合适的方法进行重装修复,有需要的朋友可以参考教程下载安装使用。




























