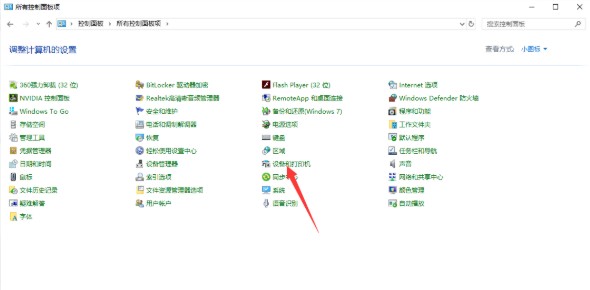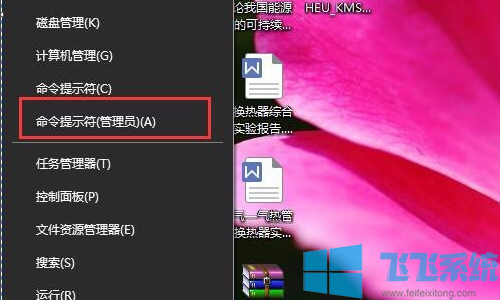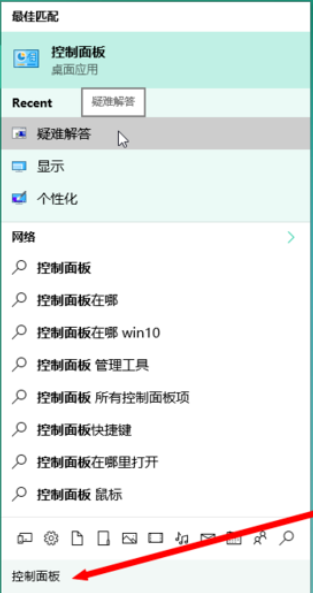- 编辑:飞飞系统
- 时间:2023-08-26
虽然Win10系统已经推出好几年了,但是很多用户对于Win10系统的一些使用方法并不是很了解,比如Win10中控制面板怎么打开?这个问题其实很简单,但是还是有很多用户不知道。下面,小编就给大家带来win10中打开控制面板的方法。
近日,有部分Win10用户反映,由于刚接触Win10,对Win10的所有操作还很陌生,比如找不到控制面板等。明明开始菜单已经找到了,但是无论怎么找,都找不到控制面板。下面,小编为有需要的用户准备了win10打开控制面板的操作。
win10如何打开控制面板
找到“此电脑”,右键单击并选择“属性”
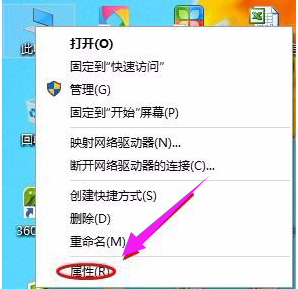 开放式平板电脑图-1
开放式平板电脑图-1
点击后,会切换到“系统”界面,在页面左上角找到“控制面板首页”。
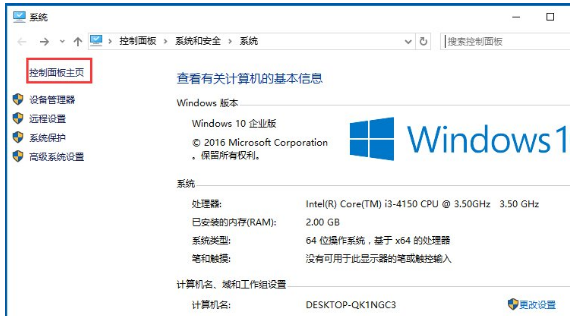 win10电脑图-2
win10电脑图-2
点击后会跳转到控制面板
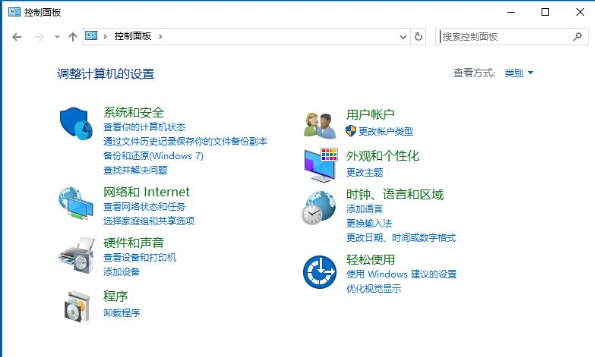 平板电脑图3
平板电脑图3
方法二:通过搜索功能
在Win10底部的开始菜单区域,默认有一个搜索窗口,我们可以在这里搜索找到控制面板
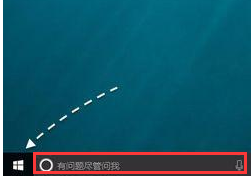 win10电脑图-4
win10电脑图-4
直接在搜索框中输入关键词“控制面板”,系统就会显示控制面板应用的入口。
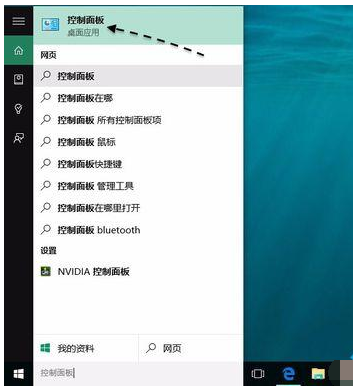 win10电脑图-5
win10电脑图-5
方法三:将控制面板放在桌面上
它可以放在桌面上,方便查找和打开。您可以右键单击桌面的任何空白区域,然后选择“个性化”选项
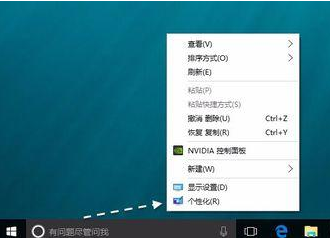 开放式平板电脑图6
开放式平板电脑图6
然后在个性化窗口中,单击“主题”列
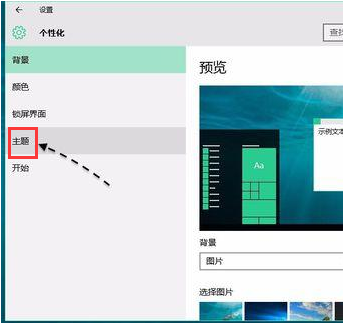 开放式平板电脑图7
开放式平板电脑图7
然后请继续点击右侧的“桌面图标设置”选项
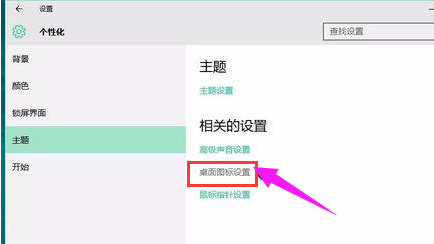 平板电脑图8
平板电脑图8
接下来请勾选桌面图标下的“控制面板”选项,然后点击“确定”按钮保存并生效
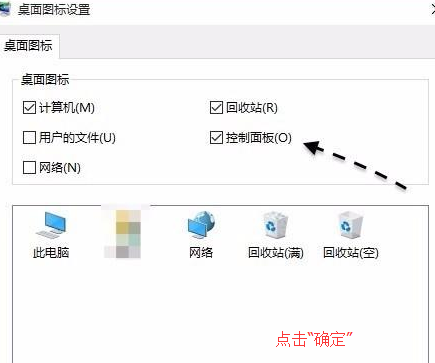 平板电脑图9
平板电脑图9
然后返回桌面,可以看到桌面上已经出现了控制面板的图标。
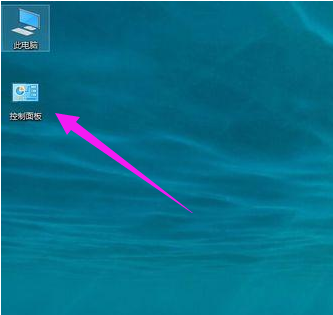 控制面板电脑图-10
控制面板电脑图-10
关于win10中打开控制面板的操作,小编就在这里告诉大家。