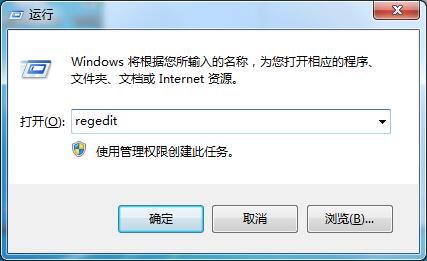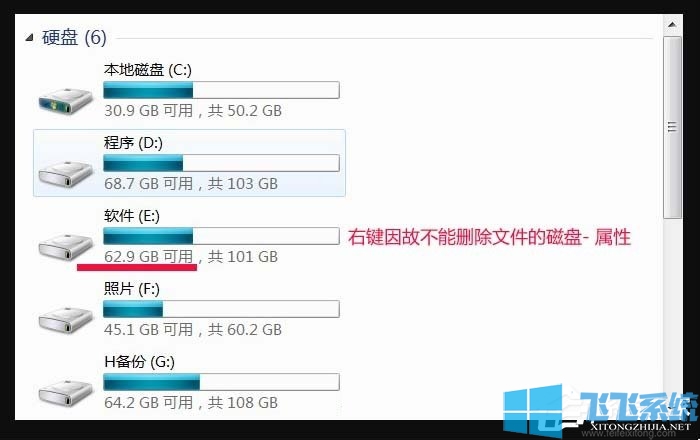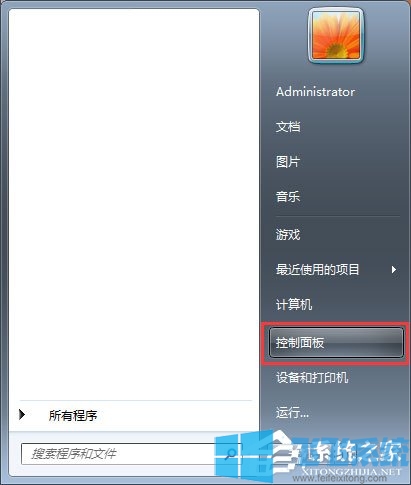win7怎么备份系统?win7备份系统的详细教程
- 编辑:飞飞系统
- 时间:2020-04-21
我们在使用win7系统的时候可能会碰到各种问题,有些小问题稍微设置一下就可以解决了,但是有些比较严重的问题可能会对系统造成非常严重的影响导致我们不得不重装系统。但是重装系统显然是一件非常费时费力的事情,所以我们应该在平时就养成及时备份系统的习惯,这样等到系统出现问题的时候就可以直接使用备份的系统来进行修复了。下面小编就给大家分享一下备份的详细操作步骤,大家一起来看一看吧
1、使用win键打开电脑的开始菜单,在开始菜单右侧点击打开【控制面板】;
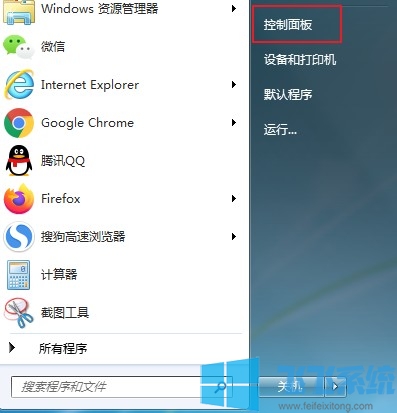
2、这时会弹出一个备份和还原窗口,点击窗口右上角的“查看方式”将其修改为“小图标”查看,然后在下面的选项列中找到并点击【备份和还原】;

3、进入备份和还原界面后点击右边的【设置备份】,之后会弹出下面的这样一个小窗口,耐心等待一会就可以了;

4、等到成功打开设置备份的窗口以后,在下方列表中选择保存备份文件的位置,然后点击下方的【下一步】按钮;

5、接下来会让我们选择希望备份那些内容,一般选择【让 Windows选择 (推荐)】这个选项,如果你不需要备份其他软件的话,可以点击下面的【让我选择】,选择好后继续点击【下一步】按钮;

6、如下图所示我们已经完成了备份的所有设置了,确认无误后点击【保存设置并运行备份】按钮开始备份;
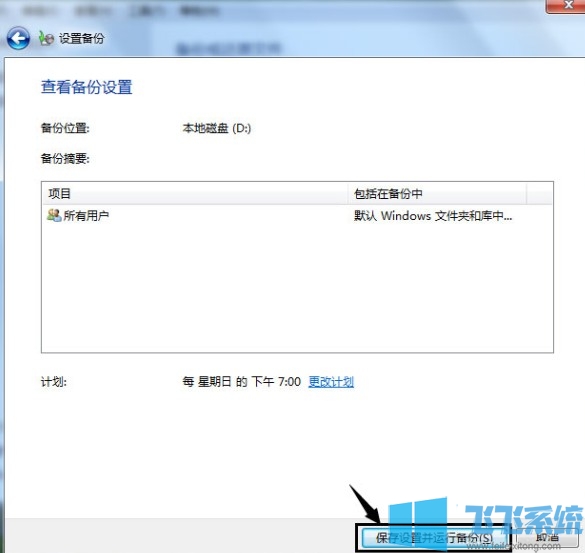
7、接下去win7系统就会自动完成备份了,我们只要耐心等待它备份完成就行了。备份以后,备份所在的盘会多出一个文件夹,图标如下面第二张图的。这就是备份,记得千万不要删除,否则就没有办法恢复了。

以上就是win7备份系统的详细教程,希望对大家有所帮助,更多win7系统相关教程请持续关注飞飞系统。
win7备份系统的详细教程
1、使用win键打开电脑的开始菜单,在开始菜单右侧点击打开【控制面板】;
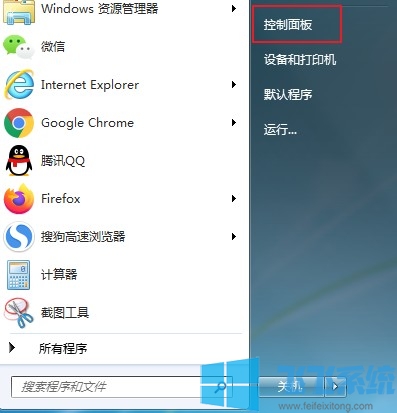
2、这时会弹出一个备份和还原窗口,点击窗口右上角的“查看方式”将其修改为“小图标”查看,然后在下面的选项列中找到并点击【备份和还原】;

3、进入备份和还原界面后点击右边的【设置备份】,之后会弹出下面的这样一个小窗口,耐心等待一会就可以了;

4、等到成功打开设置备份的窗口以后,在下方列表中选择保存备份文件的位置,然后点击下方的【下一步】按钮;

5、接下来会让我们选择希望备份那些内容,一般选择【让 Windows选择 (推荐)】这个选项,如果你不需要备份其他软件的话,可以点击下面的【让我选择】,选择好后继续点击【下一步】按钮;

6、如下图所示我们已经完成了备份的所有设置了,确认无误后点击【保存设置并运行备份】按钮开始备份;
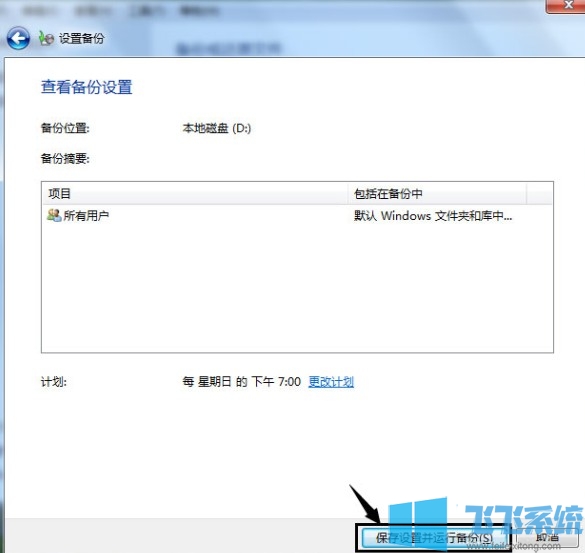
7、接下去win7系统就会自动完成备份了,我们只要耐心等待它备份完成就行了。备份以后,备份所在的盘会多出一个文件夹,图标如下面第二张图的。这就是备份,记得千万不要删除,否则就没有办法恢复了。

以上就是win7备份系统的详细教程,希望对大家有所帮助,更多win7系统相关教程请持续关注飞飞系统。