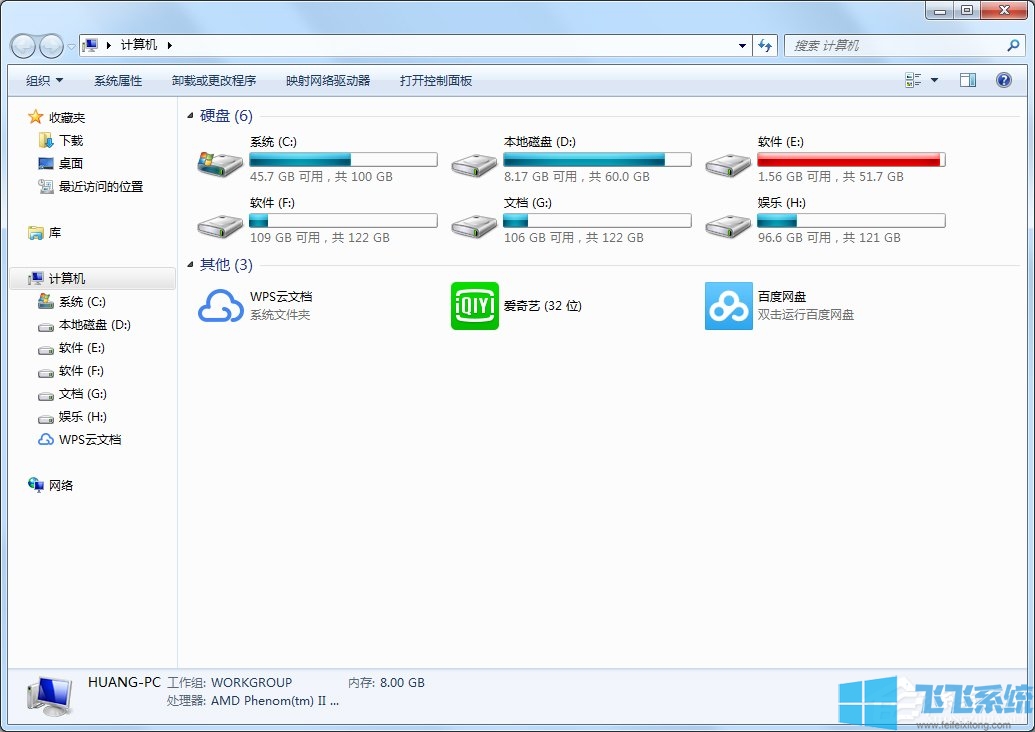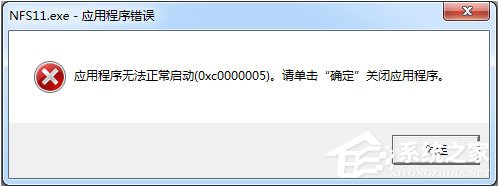win7隐藏文件夹怎么显示 win7系统显示隐藏文件夹图文教程
- 编辑:飞飞系统
- 时间:2020-05-19
win7系统中会默认将一些对系统比较重要的文件夹进行隐藏,以免用户随意修改了其中内容导致系统出现一些严重的问题。不过由于隐藏文件夹的机制,许多流氓软件也会在我们的电脑中通过隐藏文件来存储广告文件或是一些恶意程序,这时候就需要显示隐藏文件夹来确认是否有恶意文件了。那么win7隐藏文件夹怎么显示呢?下面小编就给大家分享一下详细的操作步骤。
win7系统显示隐藏文件夹图文教程
1、使用“win”键打开开始菜单窗口,在窗口右侧的菜单中点击打开“控制面板”;
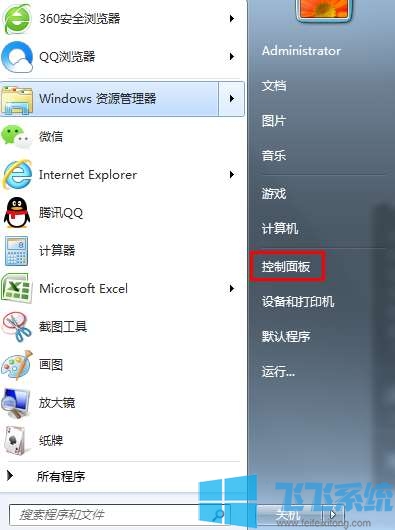
2、进入控制面板窗口后,在窗口右上角将“查看方式”修改为“小图标”;
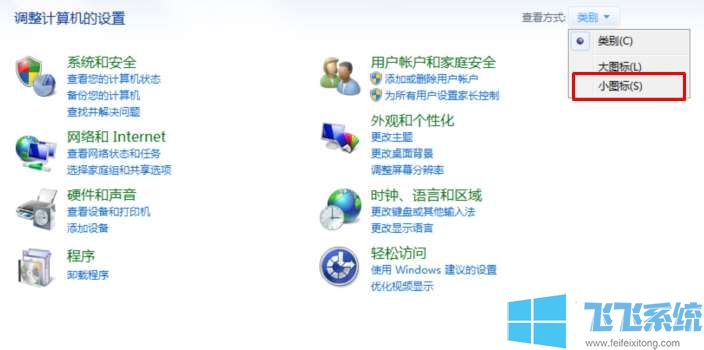
3、这时窗口中就会显示所有控制面板选项,在其中找到“文件夹选项”并点击打开;
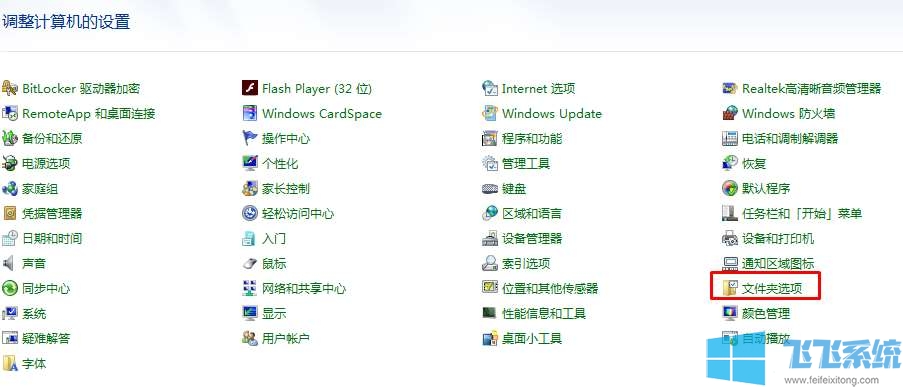
4、点击之后会打开“文件夹选项”窗口,在窗口中点击进入“查看”选项卡,在下面的“高级设置”中找到“隐藏文件和文件夹”,选择“显示隐藏的文件、文件夹和驱动器”然后点击“应用”按钮就可以了,这时电脑中的隐藏文件夹就会全部显示出来了;
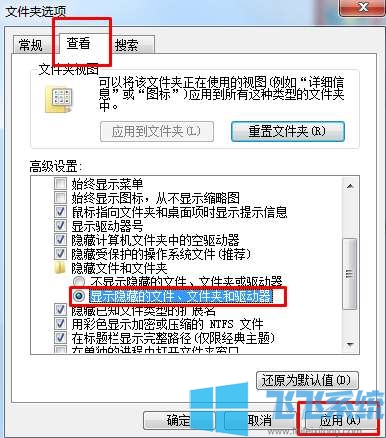
以上就是win7系统显示隐藏文件夹图文教程,如果你想要查看自己电脑中的隐藏文件夹,可以按照上面的教程来进行设置哦。
win7系统显示隐藏文件夹图文教程
1、使用“win”键打开开始菜单窗口,在窗口右侧的菜单中点击打开“控制面板”;
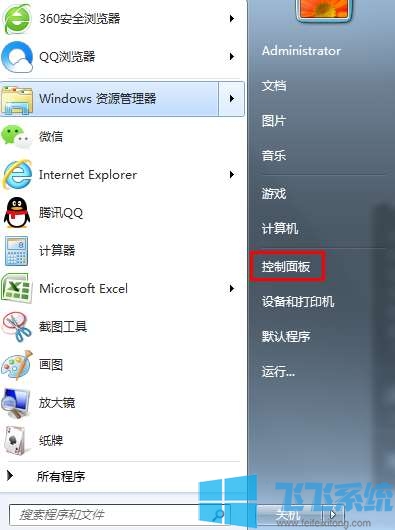
2、进入控制面板窗口后,在窗口右上角将“查看方式”修改为“小图标”;
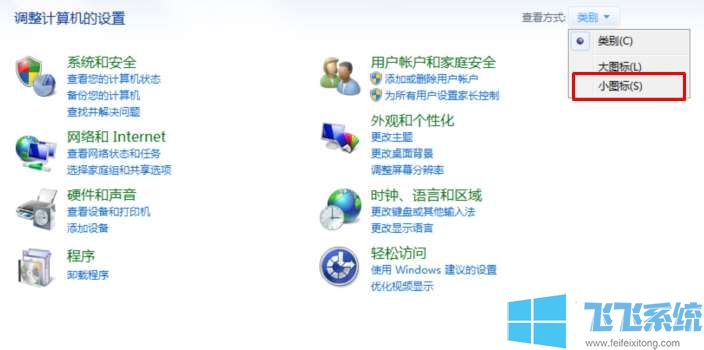
3、这时窗口中就会显示所有控制面板选项,在其中找到“文件夹选项”并点击打开;
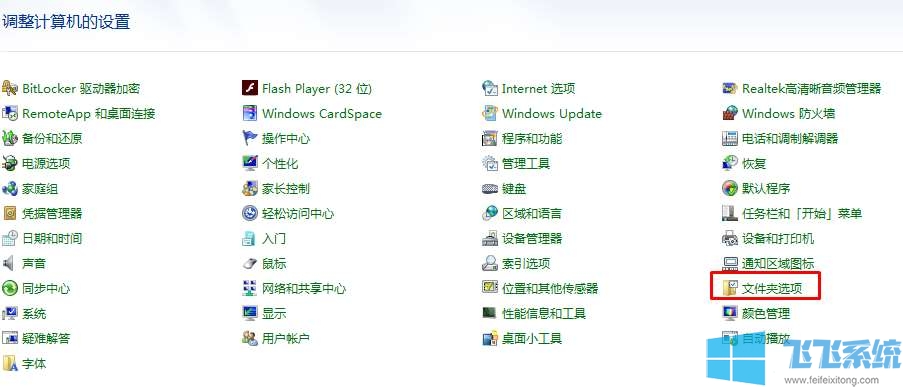
4、点击之后会打开“文件夹选项”窗口,在窗口中点击进入“查看”选项卡,在下面的“高级设置”中找到“隐藏文件和文件夹”,选择“显示隐藏的文件、文件夹和驱动器”然后点击“应用”按钮就可以了,这时电脑中的隐藏文件夹就会全部显示出来了;
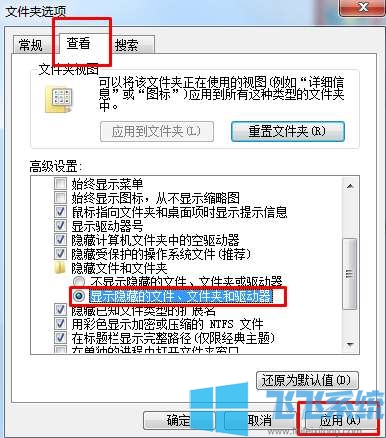
以上就是win7系统显示隐藏文件夹图文教程,如果你想要查看自己电脑中的隐藏文件夹,可以按照上面的教程来进行设置哦。