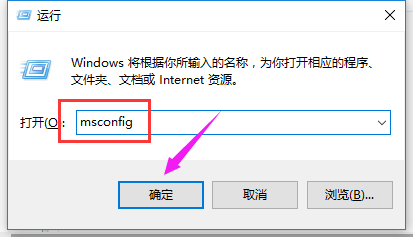- 编辑:飞飞系统
- 时间:2023-08-15
有些笔记本用户在使用电脑时习惯将USB键盘放在笔记本键盘上。有时候笔记本自带的键盘也会出现一些由于用力过大而导致的操作,影响了我们的正常操作。有没有办法禁用win10笔记本键盘?呢绒?下面,小编就为大家介绍一下win10笔记本键盘禁用和关闭的操作。
有的用户因为习惯或者空间原因,会把USB键盘放在笔记本的键盘上,于是就出现了这样的场景:我明明按了j、k、l,但是输入的全都变成了数字。为什么是这样?呢绒?还有什么原因呢?对于笔记本的小键盘来说一定是一件好事。可以关闭吗?如何关闭笔记本键盘?别着急,小编特意为大家整理了禁用和关闭win10笔记本键盘的操作教程。
win10笔记本键盘如何禁用
单击桌面上的“控制面板”
 禁用键盘电脑图-1
禁用键盘电脑图-1
单击查看设备和打印机
 win10电脑图-2
win10电脑图-2
如果连接了外部键盘和鼠标,则会显示设备(3)。请参阅下面的笔记本电脑徽标
 关闭键盘电脑图-3
关闭键盘电脑图-3
点击硬件,有两种键盘类型
【本来有两个键盘,但是我设置好后,显示是这样的】
 win10电脑图-4
win10电脑图-4
在常规“单击以更改设置”下双击其中之一
 笔记本图-5
笔记本图-5
单击:驱动程序、更改驱动程序。
 关闭键盘计算机插图-6
关闭键盘计算机插图-6
单击[浏览我的计算机以查找驱动程序软件]
会进入浏览电脑上的驱动文件的界面,这里还是点击底部的【从电脑上的设备驱动程序列表中选择】,选择你刚刚选择的键盘。
 关闭键盘计算机illustration-7
关闭键盘计算机illustration-7
更新后关闭,进入此页面
更新完成后,禁用可以点击【我这里已经设置好了】,下次启动时找到这个点即可启动
 禁用键盘计算机illustration-8
禁用键盘计算机illustration-8
以上就是禁用和关闭win10笔记本键盘的操作方法。