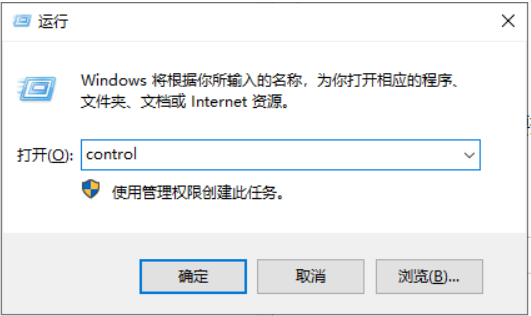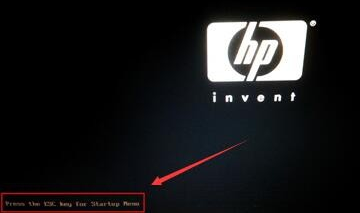- 编辑:飞飞系统
- 时间:2023-09-09
使用电脑的时候,时间长了你会感觉电脑的响应速度比较慢。因此,每天上网都会给电脑带来大量的临时文件。如果长时间不清理这些垃圾文件,就会影响电脑的运行速度。那么如何快速清理C盘垃圾呢?下面,小编就给大家讲解一下如何彻底清理C盘垃圾。
我们在使用电脑的时候,时间长了之后,就会感觉电脑的响应速度比较慢,这主要是因为C盘积累了太多的垃圾。当软件和浏览网页的缓存积累到一定量时,计算机就会运行缓慢。那么如何清理C盘垃圾呢?下面,小编就给大家分享一下彻底清理C盘垃圾的步骤。
彻底清理c盘垃圾怎么操作
写了一堆代码。代码如下所示:
@回声关闭
echo 正在清除系统垃圾文件,请稍候.
del /f /s /q %systemdrive%\*.tmp
del /f /s /q %systemdrive%\*._mp
del /f /s /q %systemdrive%\*.log
del /f /s /q %systemdrive%\*.gid
del /f /s /q %systemdrive%\*.chk
del /f /s /q %systemdrive%\*.old
del /f /s /q %systemdrive%\recycled\*.*
德尔/f /s /q %windir%\*.bak
del /f /s /q %windir%\prefetch\*.*
rd /s /q %windir%\temp md %windir%\temp
del /f /q %userprofile%\cookies\*.*
del /f /q %userprofile%\最近\*.*
del /f /s /q '%userprofile%\Local Settings\Temporary Internet Files\*.*'
del /f /s /q '%userprofile%\Local Settings\Temp\*.*'
del /f /s /q '%userprofile%\最近\*.*'
echo 清除系统LJ完成!
回声暂停
将代码复制到文本文档中,然后在“另存为”中将文件名更改为LJ.bat。
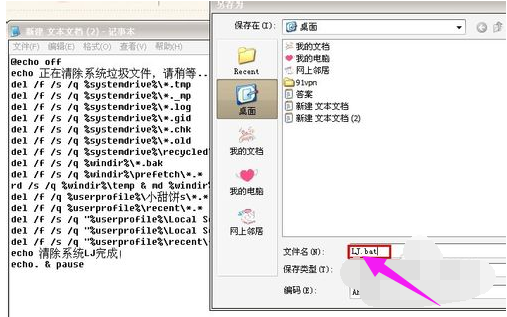
C盘电脑图-1
然后将文件保存到桌面。然后单击“打开”。您将看到一系列用于删除垃圾文件的窗口。这种方法非常方便快捷。不过要注意不要把重要文件放在C盘,否则会被删除且无法恢复!
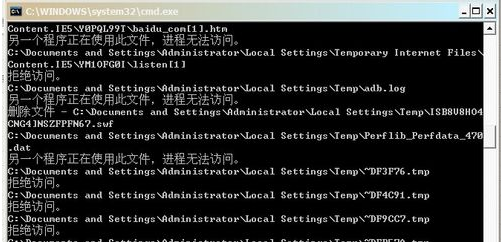
清理C盘电脑图解2
方法二(手动清理磁盘)
先去我的电脑。然后点击C盘!然后选择“属性”,您将看到“磁盘清理”按钮。这里值得清理一下,最好关闭所有程序。不然后果就有点严重了。
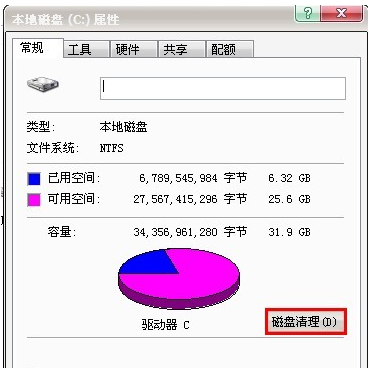
彻底清理电脑垃圾图3
然后系统将扫描该磁盘是否有垃圾文件。我们可以通过点击查看文件来查看这些文件的详细信息。
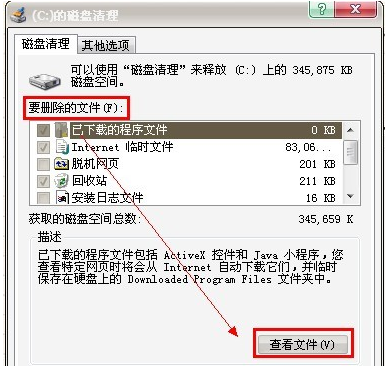
清理C盘电脑图解-4
选择要删除的文件后,单击“确定”。
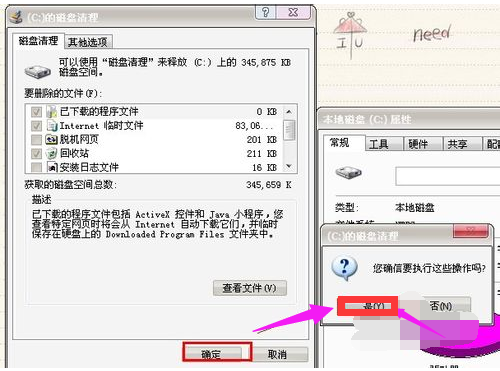
清理C盘电脑图解5
然后系统将从磁盘中删除垃圾碎片。

清理C盘电脑图解6
以上就是彻底清理C盘垃圾的经验。