Win10远程桌面黑屏怎么办?win10远程桌面黑屏的有效修复方法
- 编辑:飞飞系统
- 时间:2020-04-10
Win10远程桌面黑屏怎么办?当我们在win10电脑中进行远程连接的时候出现了黑屏的现象,导致无法进行正常进行远程控制的操作,针对这一问题该如何解决?本文中飞飞系统小编给大家分享介绍一下关于win10系统中远程桌面黑屏无法使用的解决方法,有需要的用户快来试试吧~
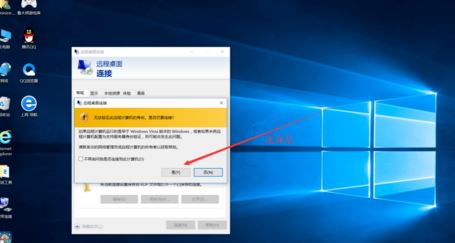
按Ctrl+Shift+Esc快捷键打开任务管理器。现在应该看到桌面了。保持任务管理器打开,直到您完成您的工作。然后,当您有时间时,您可以稍后对该问题进行故障排除。
按下键盘上的Windows键+I打开设置,选择“更新和安全”。检查是否有任何更新可用。如果有,请更新和重新启动您的电脑一次,然后再尝试远程连接。
右键单击桌面上的任何位置并选择“显示设置”。找到缩放和布局选项。在“显示分辨率”下,选择建议的分辨率或尝试更低的分辨率。因为远程桌面时很大程度上还将取决于监视器的屏幕大小和系统配置。
搜索并打开RDP客户机,然后在“体验”选项卡下禁用持久位图缓存。
搜索并打开设备管理器。双击显示适配器并右键单击图形卡以更新它。更新GPU驱动程序可能有助于解决远程桌面黑屏这个问题。如果是使用英伟达显卡的用户的话会创建了一个覆盖层,打开GeForce Experience >设置>常规选项卡>禁用共享选项将其禁用!
1、打开控制面板,搜索并单击电源选项。
2、单击“选择电源按钮的功能”。
3、单击“更改当前不可用的设置”,将“打开快速启动”选项的勾去掉,点击确定保存设置,然后重启电脑。
1、以上方法试了都失败的话,您可以尝试创建一个新的用户帐户,看看是否可以。按下Windows键+I打开设置并单击帐户,在“家庭和其他用户”下,单击“将其他人添加到此PC”选项。
2、按照屏幕上的说明输入用户ID、密码和其他详细信息以创建新帐户。完成后,您可以轻松地授予该帐户管理权限。在“设置”中单击帐户名,然后选择“更改帐户类型”,選擇【Administrator】~
以上便是飞飞系统小编给大家分享的关于win10系统远程桌面黑屏的解决方法大全,希望可以帮到大家~
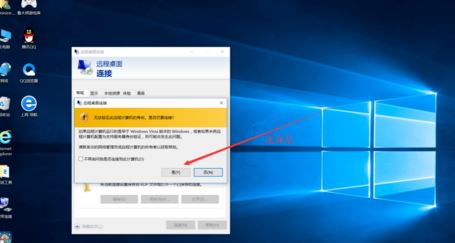
win10远程桌面黑屏的有效修复方法一
按Ctrl+Shift+Esc快捷键打开任务管理器。现在应该看到桌面了。保持任务管理器打开,直到您完成您的工作。然后,当您有时间时,您可以稍后对该问题进行故障排除。
win10远程桌面黑屏的有效修复方法二
按下键盘上的Windows键+I打开设置,选择“更新和安全”。检查是否有任何更新可用。如果有,请更新和重新启动您的电脑一次,然后再尝试远程连接。
win10远程桌面黑屏的有效修复方法三
右键单击桌面上的任何位置并选择“显示设置”。找到缩放和布局选项。在“显示分辨率”下,选择建议的分辨率或尝试更低的分辨率。因为远程桌面时很大程度上还将取决于监视器的屏幕大小和系统配置。
win10远程桌面黑屏的有效修复方法四
搜索并打开RDP客户机,然后在“体验”选项卡下禁用持久位图缓存。
win10远程桌面黑屏的有效修复方法五
搜索并打开设备管理器。双击显示适配器并右键单击图形卡以更新它。更新GPU驱动程序可能有助于解决远程桌面黑屏这个问题。如果是使用英伟达显卡的用户的话会创建了一个覆盖层,打开GeForce Experience >设置>常规选项卡>禁用共享选项将其禁用!
win10远程桌面黑屏的有效修复方法六
1、打开控制面板,搜索并单击电源选项。
2、单击“选择电源按钮的功能”。
3、单击“更改当前不可用的设置”,将“打开快速启动”选项的勾去掉,点击确定保存设置,然后重启电脑。
win10远程桌面黑屏的有效修复方法七
www.feifeixitong.com1、以上方法试了都失败的话,您可以尝试创建一个新的用户帐户,看看是否可以。按下Windows键+I打开设置并单击帐户,在“家庭和其他用户”下,单击“将其他人添加到此PC”选项。
2、按照屏幕上的说明输入用户ID、密码和其他详细信息以创建新帐户。完成后,您可以轻松地授予该帐户管理权限。在“设置”中单击帐户名,然后选择“更改帐户类型”,選擇【Administrator】~
以上便是飞飞系统小编给大家分享的关于win10系统远程桌面黑屏的解决方法大全,希望可以帮到大家~




























