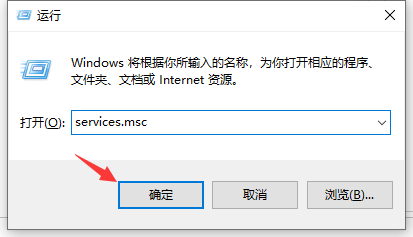win10虚拟键盘在哪里?win10系统开启虚拟键盘图文教程
- 编辑:飞飞系统
- 时间:2020-10-30
win10虚拟键盘在哪里?有一些网友在使用win10系统的时候,可能会碰到键盘损坏无法使用的情况。针对这种情况win10系统提供了虚拟键盘的功能,可以在系统中打开一个虚拟键盘,只需要使用鼠标点击就可以进行输入,是一个非常好的应急手段。考虑到一些朋友可能不知道如何开启,为此飞飞系统小编今天给大家分享一下win10系统开启虚拟键盘图文教程,有需要的朋友赶紧来看看吧!
1、点击Windows屏幕左下角的Windows图标打开开始菜单,在开始菜单的列表中下拉找到“Windows 系统”目录,单后在该目录下点击打开“控制面板”窗口。

2、进入控制面板窗口后点击右上角的“查看方式”将其修改为按“小图标”查看,然后在下方的选项中找到并点击“轻松使用设置中心”。
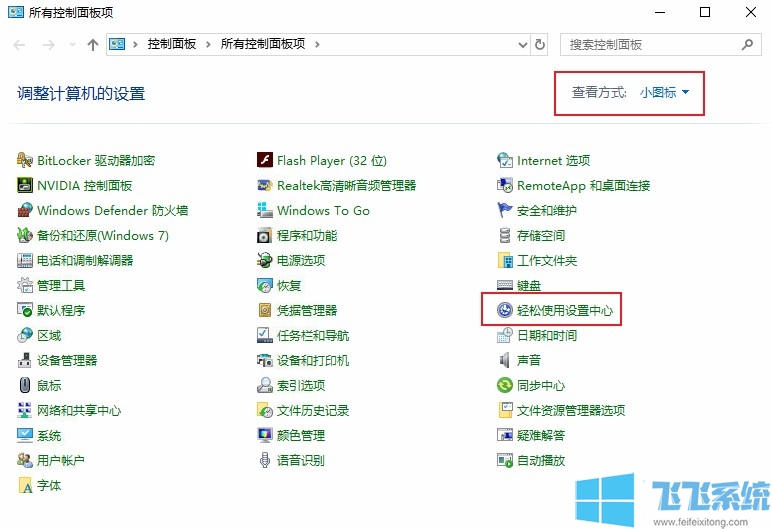
3、进入轻松使用设置中心界面中后可以在右侧的内容中看到“启动屏幕键盘”这一功能,点击打开该功能。
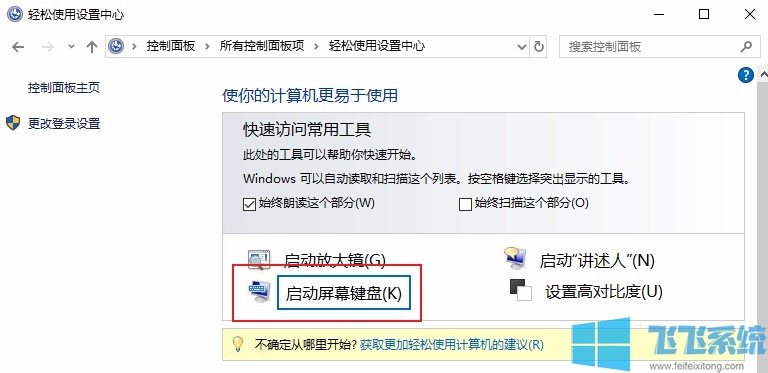
4、如下图所示此时屏幕上已经出现了一个虚拟键盘的窗口,我们只需要使用鼠标点击就能进行相应的键盘操作了。

以上就是win10系统开启虚拟键盘图文教程,如果你也想要在win10系统中使用虚拟键盘功能,只需要参考上面的方法进行设置就可以了。
win10虚拟键盘在哪里
1、点击Windows屏幕左下角的Windows图标打开开始菜单,在开始菜单的列表中下拉找到“Windows 系统”目录,单后在该目录下点击打开“控制面板”窗口。

2、进入控制面板窗口后点击右上角的“查看方式”将其修改为按“小图标”查看,然后在下方的选项中找到并点击“轻松使用设置中心”。
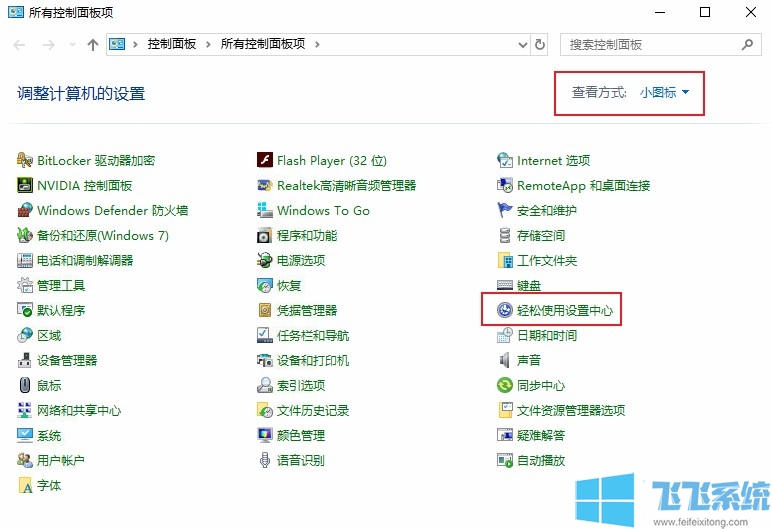
3、进入轻松使用设置中心界面中后可以在右侧的内容中看到“启动屏幕键盘”这一功能,点击打开该功能。
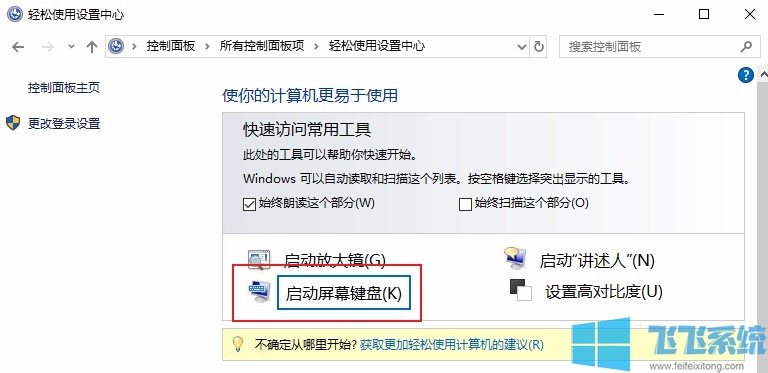
4、如下图所示此时屏幕上已经出现了一个虚拟键盘的窗口,我们只需要使用鼠标点击就能进行相应的键盘操作了。

以上就是win10系统开启虚拟键盘图文教程,如果你也想要在win10系统中使用虚拟键盘功能,只需要参考上面的方法进行设置就可以了。