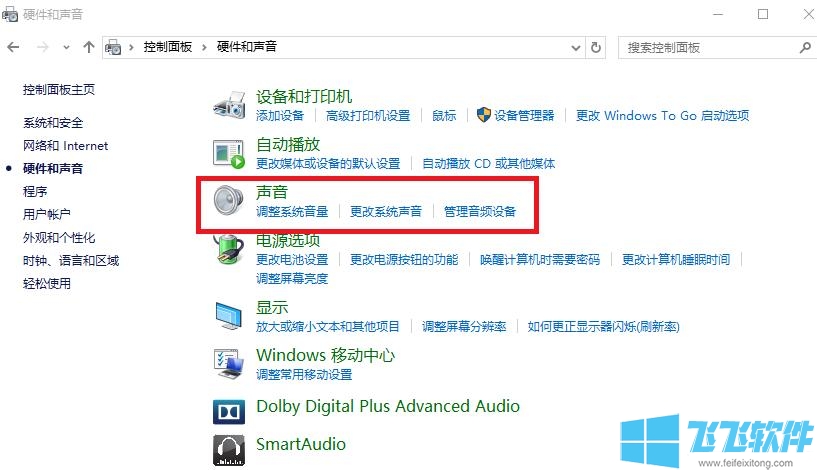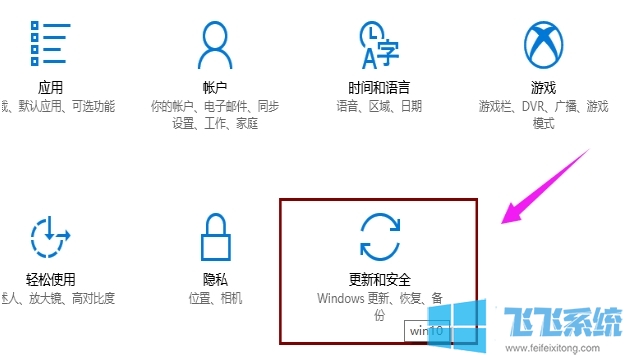- 编辑:飞飞系统
- 时间:2023-07-19
经过调查统计,发现不少朋友最近都在为固态硬盘U盘安装Windows 10而烦恼。那么小编就坐不住了,所以就在这里把他分享一下。接下来小编就给大家带来一些图文教程。
安装Windows 10可以让我们的电脑焕然一新,也许每个人都希望如此。因为这是解决电脑故障的简单方法,下面小编就为大家带来固态硬盘U盘安装Windows 10的教程。希望你掌握后,分享出去帮助更多的人。
固态硬盘U盘装windows10:
微软在线Win10安装工具不仅可以在线升级所使用的电脑,还可以利用存储介质制作Win10、XP系统升级win7系统安装U盘/光盘。
 win10(图1)
win10(图1)
然后用户选择语言、版本(有家庭版、家庭单语言版、家庭中文版、专业版)、架构(x32、x64)。
 win10(图2)
win10(图2)
用户选择U盘(Win10安装U盘),或者ISO文件(Win10安装光盘)。这次用的是U盘。记住U盘的容量必须大于4GB,写入速度不能低于2MB/s。
 win10(图3)
win10(图3)
用户使用的电脑只有一个U盘,点击“下一步”即可;如果有多个U盘,则需要选择“要写入的目标U盘”,然后单击“下一步”。
 win10(图4)
win10(图4)
用户进入Win10安装U盘制作的核心环节。此步骤需要连接互联网并下载超过3GB的文件。如果网速慢的话,等待的过程会比较长。
 win10(图5)
win10(图5)
这
Win10安装U盘写入时,官方工具会提示“您的U盘已准备好”,点击“完成”。到这一步,一个微软官方工具制作的Win10安装U盘就完成了。
微软官方U盘的安装步骤不是很讲究,基本上按“下一步”即可:
 win10(图6)
win10(图6)
Win10初始安装界面不需要选择任何东西,按第一个“下一步”
 win10(图7)
win10(图7)
点击“立即安装”
 win10(图8)
win10(图8)
输入注册码(网上有很多.)
 win10(图9)
win10(图9)
这
升级和定制
 win10(图10)
win10(图10)
这
硬盘分区界面(分区后点击“下一步”)
 win10(图11)
win10(图11)
正式进入Win10安装步骤(使用SSD安装,持续几分钟)
 win10(图12)
win10(图12)
安装完成后需要重启电脑
 win10(图13)
win10(图13)
这
首次进入Win10系统界面
 win10(图14)
win10(图14)
需要“快速启动”设置(点击“快速设置”)
 win10(图15)
win10(图15)
创建账户(不创建账户无法进入Win10系统)
 win10(图16)
win10(图16)
然后等待3-4分钟(针对Win10应用程序设置)
 win10(图17)
win10(图17)
终于进入Win10操作系统(酷图)