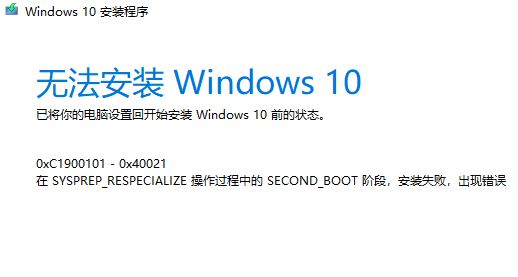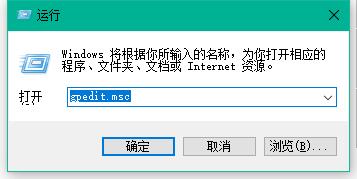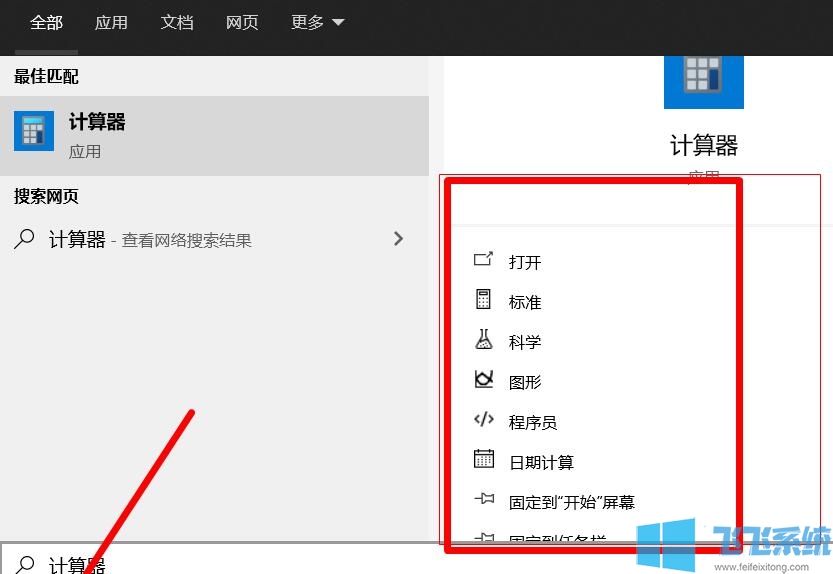win10系统连接蓝牙耳机成功但是没有声音怎么办(已解决)
- 编辑:飞飞系统
- 时间:2020-09-16
最近有使用win10系统的网友反映,他明明已经成功将蓝牙耳机连接到了电脑上,但是尝试播放声音的时候,蓝牙耳机中却没有任何声音。那么win10系统连接蓝牙耳机成功但是没有声音怎么办呢?针对这种情况飞飞系统小编给大家分享一下可能导致蓝牙耳机没有声音的几个原因,以及其对应的解决方法,有相同问题的朋友赶紧来看看吧!
1、首先查看蓝牙耳机是否有电,是否损坏,然后确认电脑上的蓝牙音量已经打开,重启配对蓝牙设备尝试。
2、此外还可以点击音量图标确认当前选择的输出设备确实是蓝牙耳机,如果蓝牙耳机不是输出设备那当然就没有声音了。
3、检测蓝牙驱动的更新,是否更新到最新版,如果还是未检测到问题,则继续看下方的教程。
4、打开控制面板窗口,在其中找到并打开【硬件和声音】这一项,选择【设备与打印机】。在设备中我们能够看到已连接的蓝牙耳机图标,点击【蓝牙耳机】进入设置。
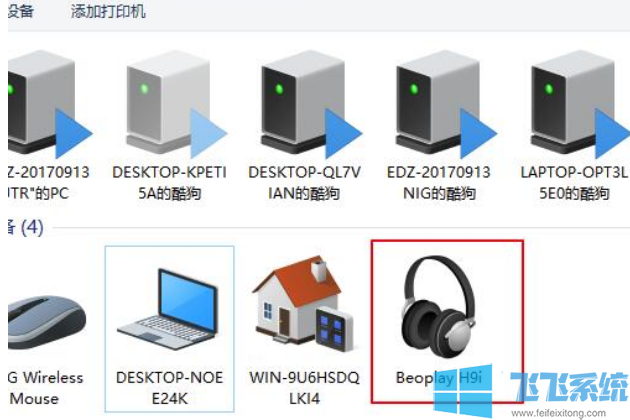
5、在【服务】界面中,将所有的选项全部勾选。
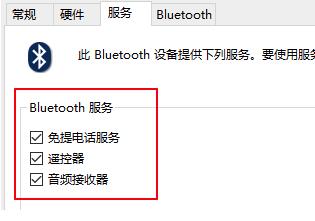
6、在菜单中搜索【windows powershell】,在搜索出的结果中,鼠标右键它,然后选择【以管理员身份运行】。
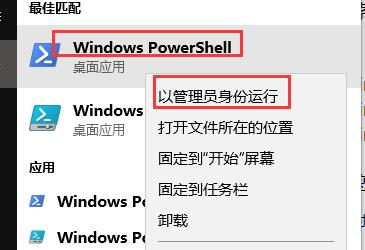
7、然后复制输入以下命令并执行:
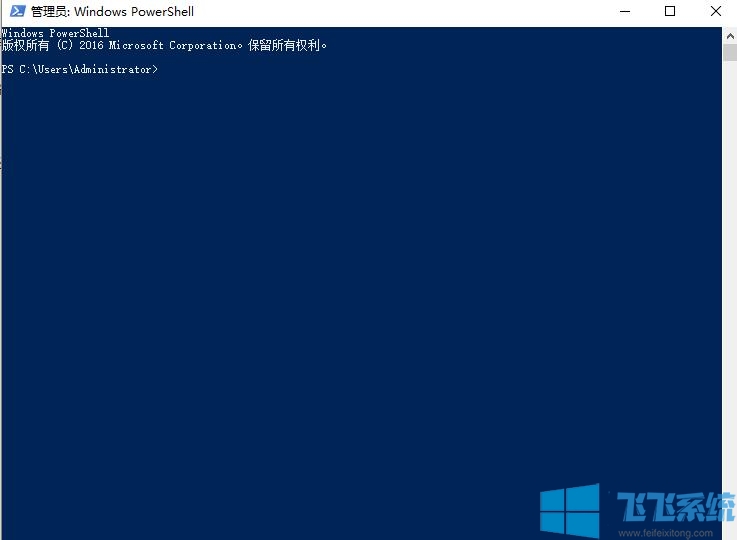
以上就是关于win10系统连接蓝牙耳机成功但是没有声音怎么办的全部内容,大家按照上面的方法来进行修复后,应该就可以成功使用蓝牙耳机播放声音了。
win10系统连接蓝牙耳机成功但是没有声音怎么办
1、首先查看蓝牙耳机是否有电,是否损坏,然后确认电脑上的蓝牙音量已经打开,重启配对蓝牙设备尝试。
2、此外还可以点击音量图标确认当前选择的输出设备确实是蓝牙耳机,如果蓝牙耳机不是输出设备那当然就没有声音了。
3、检测蓝牙驱动的更新,是否更新到最新版,如果还是未检测到问题,则继续看下方的教程。
4、打开控制面板窗口,在其中找到并打开【硬件和声音】这一项,选择【设备与打印机】。在设备中我们能够看到已连接的蓝牙耳机图标,点击【蓝牙耳机】进入设置。
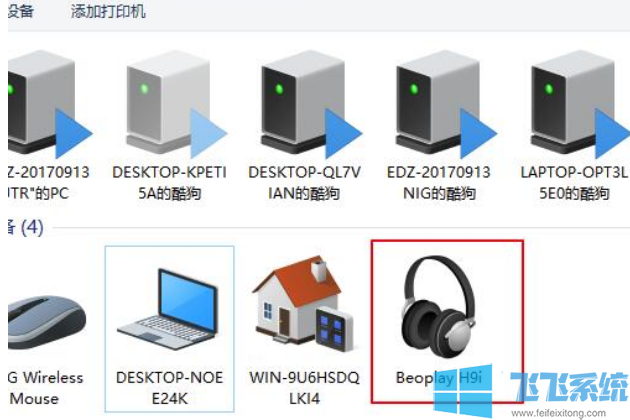
5、在【服务】界面中,将所有的选项全部勾选。
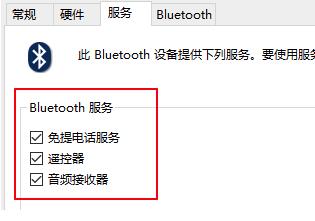
6、在菜单中搜索【windows powershell】,在搜索出的结果中,鼠标右键它,然后选择【以管理员身份运行】。
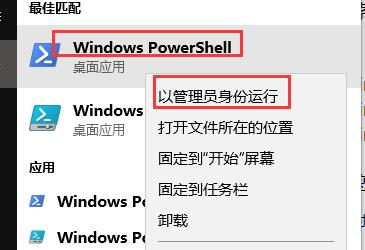
7、然后复制输入以下命令并执行:
DISM.exe /Online /Cleanup-image /Scanhealth
DISM.exe /Online /Cleanup-image /Checkhealth
DISM.exe /Online /Cleanup-image /Restorehealth
DISM.exe /Online /Cleanup-image /Checkhealth
DISM.exe /Online /Cleanup-image /Restorehealth
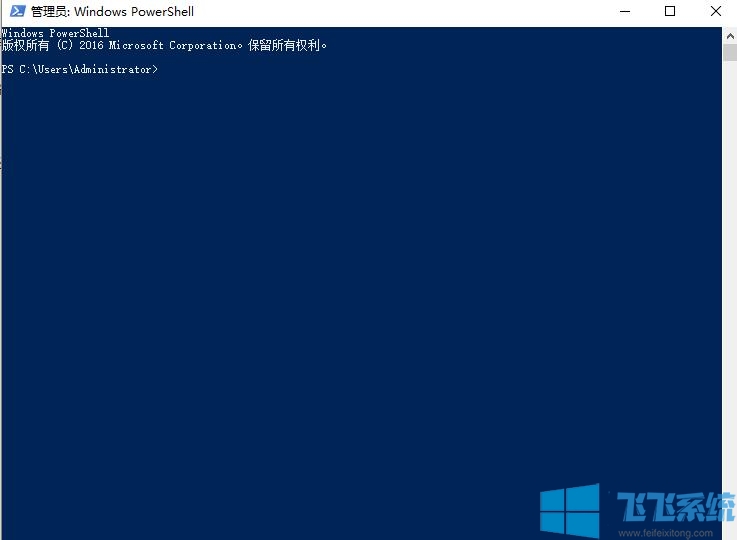
以上就是关于win10系统连接蓝牙耳机成功但是没有声音怎么办的全部内容,大家按照上面的方法来进行修复后,应该就可以成功使用蓝牙耳机播放声音了。