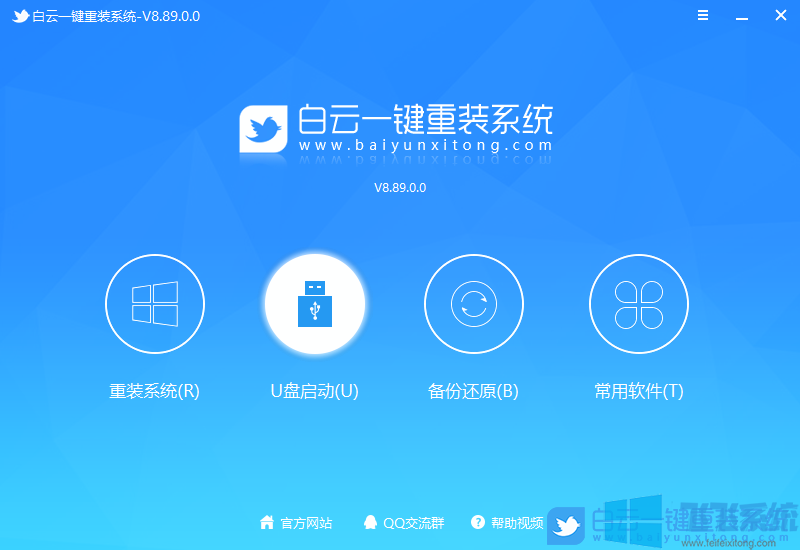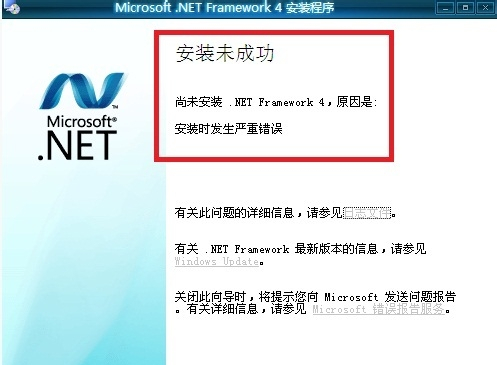win7怎么用蓝牙连接手机?最新win7系统蓝牙文件传输教程
- 编辑:飞飞系统
- 时间:2020-03-13
众所周知,手机之间可以通过蓝牙进行互相连接快速传输各种文件和音频。但是很少有人知道电脑和手机之间也可以通过蓝牙进行连接,不仅省去了数据线的麻烦,传输的效率也相当的高,今天小编就来教大家win7怎么用蓝牙连接手机
win7蓝牙连接手机教程
1、打开手机上的蓝牙功能并确保允许被其它设备查找
2、首先我们需要确保我们的电脑能够支持蓝牙传输的功能并且已经处于开启状态,检查的办法也很简单,看我们电脑右下角是否有蓝牙图标即可。找到蓝牙图标后我们单击鼠标右键选择“添加设备”
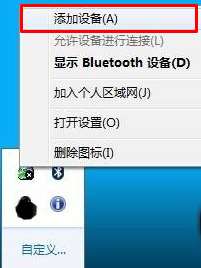
3、这时我们应该就可以在“添加设备”窗口中找到我们的手机设备,左键单击选择设备后点击下一步

4、此时电脑将开始尝试与手机进行配对,可以看到电脑的配对界面有一个配对码,我们需要在手机中输入这个配对码并点击配对按钮

5、配对成功后计算机右下角会显示“正在安装设备驱动软件程序”,此时计算机正在安装蓝牙连接相关的驱动程序

6、等驱动程序安装完毕我们的计算机和手机之间的蓝牙连接就成功了

win7系统蓝牙文件传输教程
1、通过上面的win7蓝牙连接手机教程成功完成蓝牙连接后可以在“设备和打印机”中找到我们的手机设备,点击进入

2、找到下面的“文件传输”功能,点击“浏览电话上的文件”
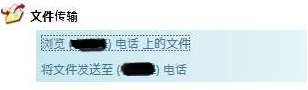
3、可以看到我们已经进入了手机的文件存储文件夹
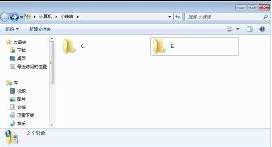
4、右键选择“将文件发送至电话”就会出现蓝牙的文件传输向导

5、按照蓝牙文件传输向导的指示选择需要传输到手机上的文件并完成发送即可

6、可以看到文件已经在发送中了,接下来只要耐心等待文件发送完成就行了

以上就是win7怎么用蓝牙连接手机的方法和win7系统蓝牙文件传输教程,希望能够对大家有所帮助
win7蓝牙连接手机教程
1、打开手机上的蓝牙功能并确保允许被其它设备查找
2、首先我们需要确保我们的电脑能够支持蓝牙传输的功能并且已经处于开启状态,检查的办法也很简单,看我们电脑右下角是否有蓝牙图标即可。找到蓝牙图标后我们单击鼠标右键选择“添加设备”
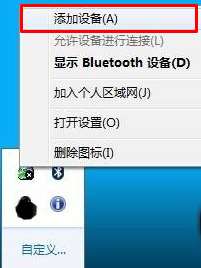
3、这时我们应该就可以在“添加设备”窗口中找到我们的手机设备,左键单击选择设备后点击下一步

4、此时电脑将开始尝试与手机进行配对,可以看到电脑的配对界面有一个配对码,我们需要在手机中输入这个配对码并点击配对按钮

5、配对成功后计算机右下角会显示“正在安装设备驱动软件程序”,此时计算机正在安装蓝牙连接相关的驱动程序

6、等驱动程序安装完毕我们的计算机和手机之间的蓝牙连接就成功了

win7系统蓝牙文件传输教程
1、通过上面的win7蓝牙连接手机教程成功完成蓝牙连接后可以在“设备和打印机”中找到我们的手机设备,点击进入

2、找到下面的“文件传输”功能,点击“浏览电话上的文件”
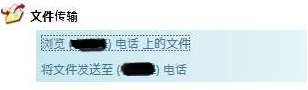
3、可以看到我们已经进入了手机的文件存储文件夹
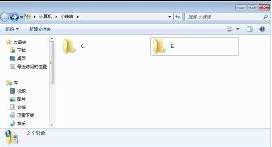
4、右键选择“将文件发送至电话”就会出现蓝牙的文件传输向导

5、按照蓝牙文件传输向导的指示选择需要传输到手机上的文件并完成发送即可

6、可以看到文件已经在发送中了,接下来只要耐心等待文件发送完成就行了

以上就是win7怎么用蓝牙连接手机的方法和win7系统蓝牙文件传输教程,希望能够对大家有所帮助