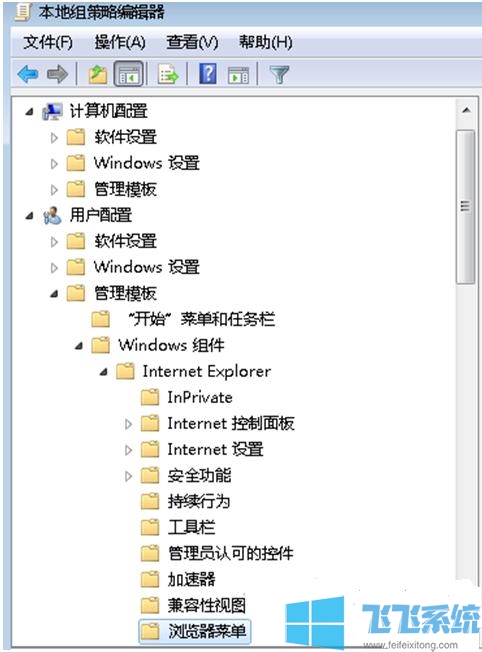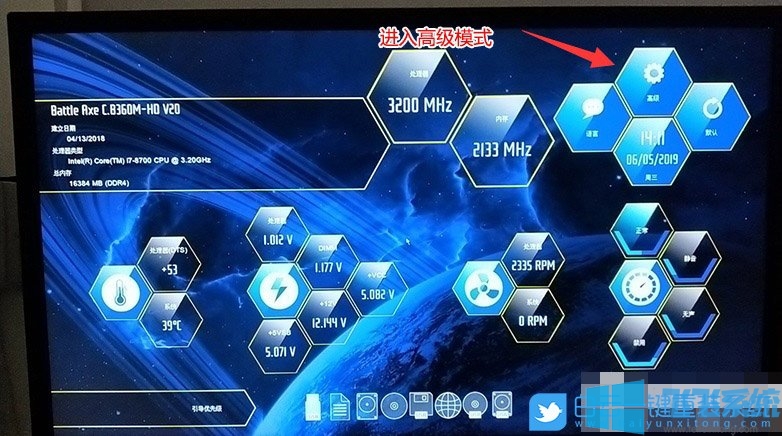- 编辑:飞飞系统
- 时间:2020-07-01
最近有使用win7系统的网友反映,他在自己电脑中打开某个文件夹时发现无法打开,并且此时电脑会弹出窗口提示“文件夹访问被拒绝,您需要权限来执行此操作”。这种情况一般是该文件夹被设置了特殊的权限,想要解决也很简单,将该文件夹的权限直接删除掉就可以了,下面小编就分享一下Win7系统提示文件夹访问被拒绝的详细解决方法,有需要的朋友一起来看看吧。
Win7系统提示文件夹访问被拒绝的详细解决方法
1、首先使用鼠标右键单击无法访问的文件夹,然后在弹出的右键菜单中选中“属性”;
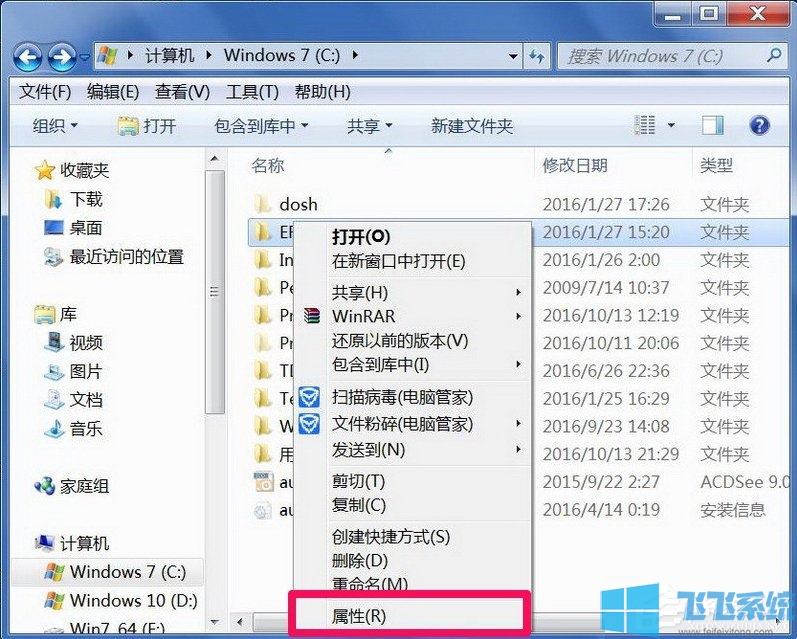
2、这时会打开文件夹的属性窗口,在窗口头部点击切换到“安全”选项卡,然后点击下方的“高级”按钮;
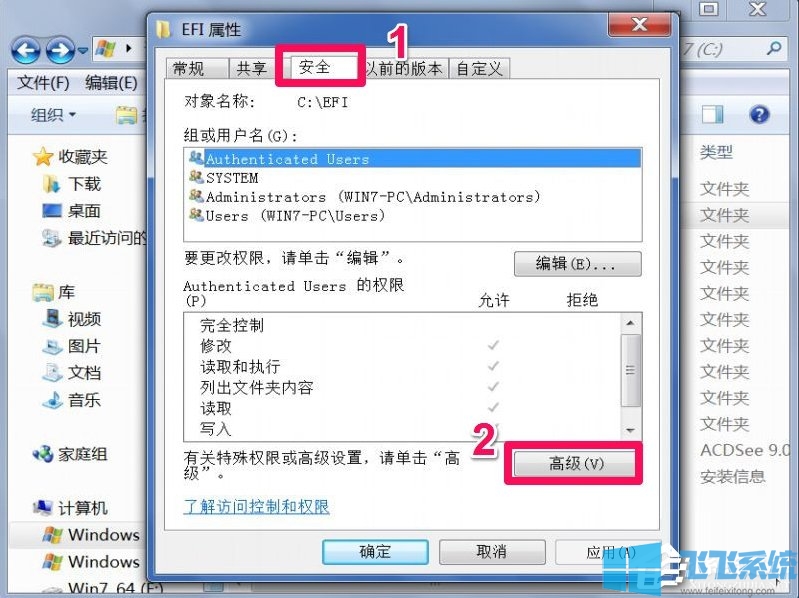
3、如下图所示在高级安全设置窗口中点击切换到“所有者”选项卡,我们点击下面的“编辑”按钮;
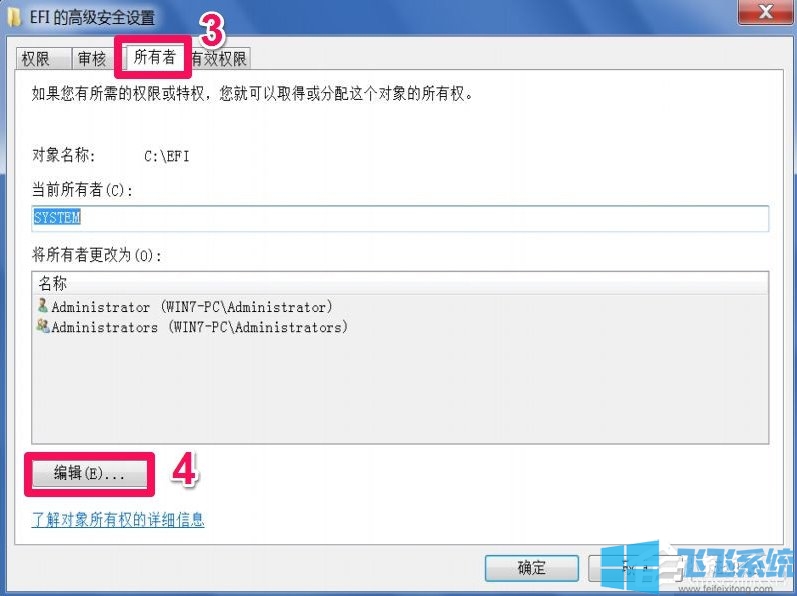
4、这时会进入所有者编辑界面,可以看到当前所有者为“SYSTEM”,我们需要修改该文件夹的所有权,在“将所有者更改为”列表中选择自已的帐号,然后勾选下面的“替换子容器和对象所有者”,然后点击“确定”按钮就可以更改所有者了;
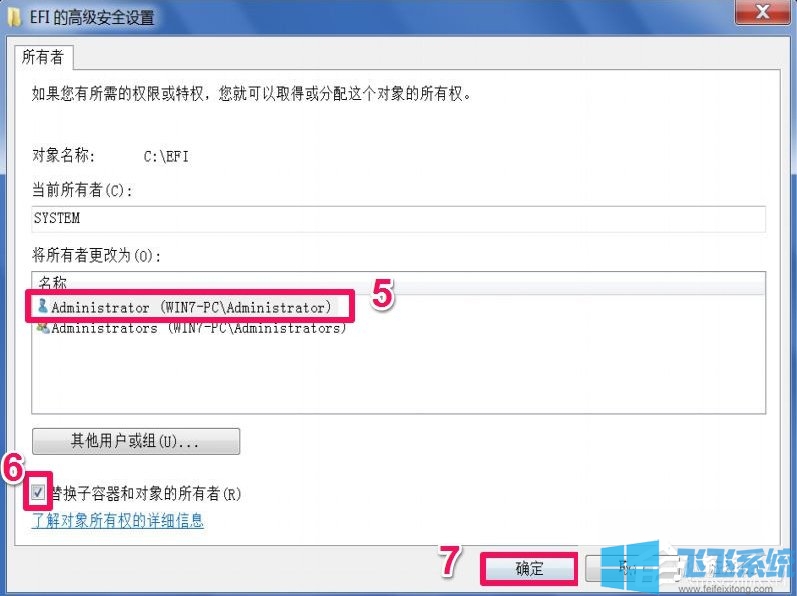
5、更改所有者后,返回到属性安全窗口,再对“组和用户名”进行“编辑”;
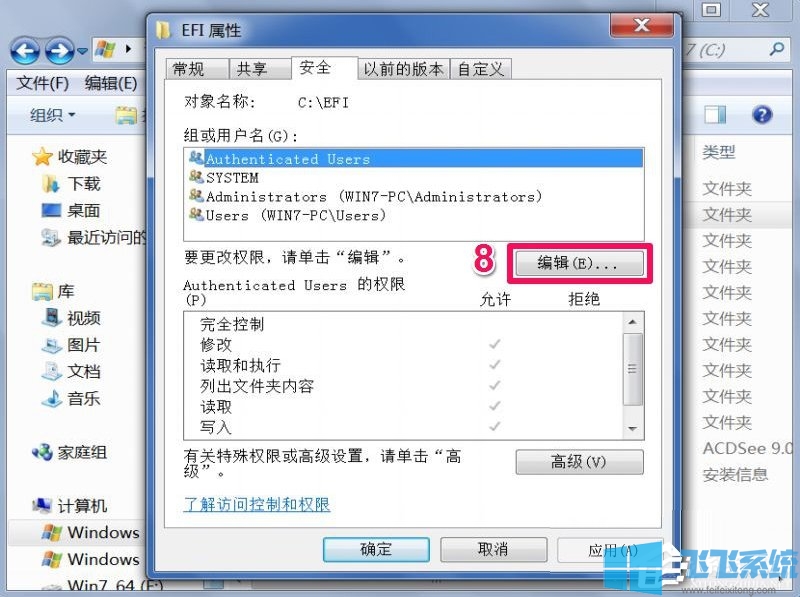
6、在权限编辑窗口中,将自己当前使用账户以外的账户全部“删除”掉,然后将自已帐号的所有权限都修改为“允许”,最后点击“确定”按钮;
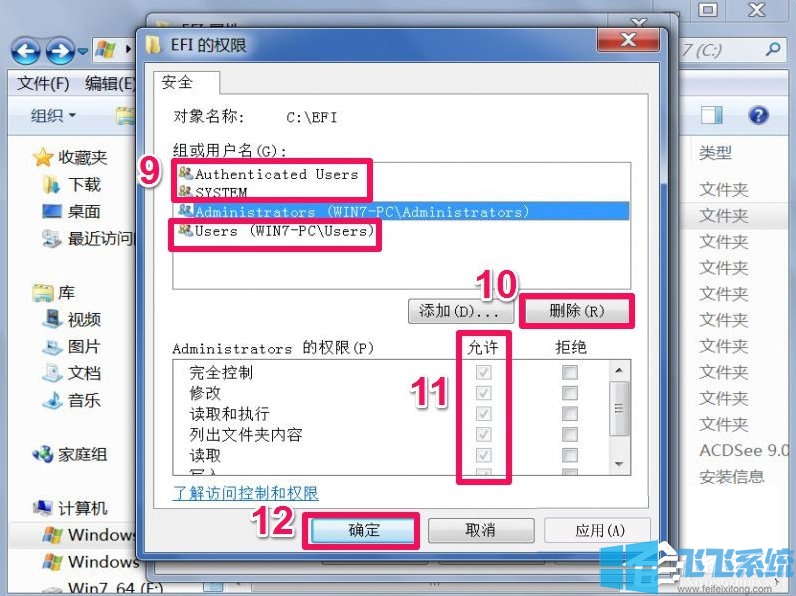
7、设置完成后,就可以删除不能删除的文件夹了,该修改只是针对当前文件夹的,如果想要删除其它的文件或文件夹,都要如上面一样进行设置;
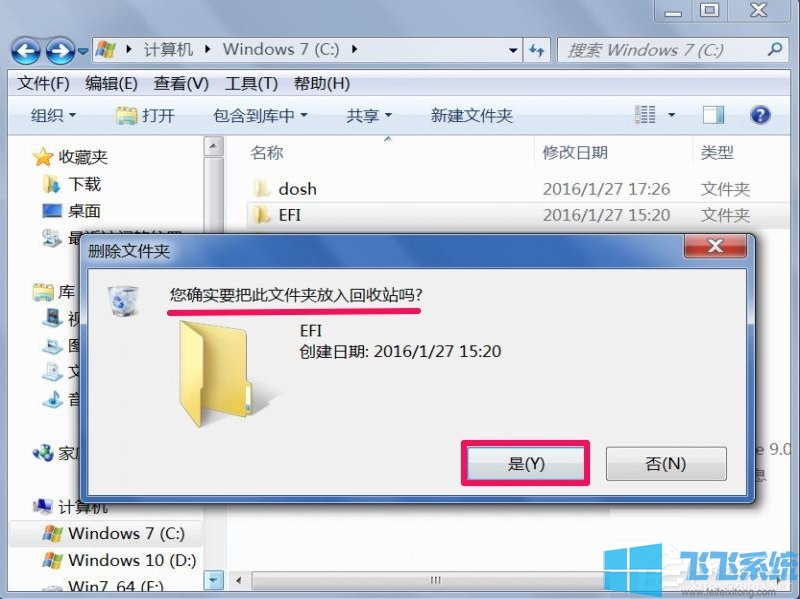
以上就是Win7系统提示文件夹访问被拒绝的详细解决方法,我们只需要按照上面的方法对文件夹的权限进行设置,就可以解决无法访问的问题了。