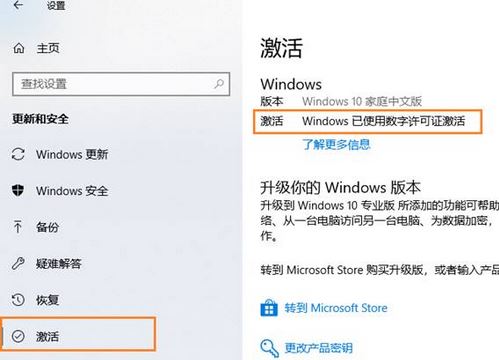- 编辑:飞飞系统
- 时间:2023-07-04
电脑需要安装操作系统才可以正常使用。一旦系统出现故障,就需要重新安装系统。如果系统无法启动,则必须通过介质重新安装。现在电脑用U盘重装系统Win7,通过大白菜等启动是比较常见的,建盘工具把U盘做成启动盘,然后就可以用U盘重装了系统。
工具/原料:
系统版本:Windows 7
品牌型号: 荣誉荣耀
软件版本:老毛桃U盘启动安装工具
制作工具:8G以上内存的空白U盘一张
今天小编就以老毛桃的U盘启动安装工具为例进行一下教程,具体步骤如下:
第一步,下载老毛桃U盘制作工具,双击打开老毛桃运行程序。

第二步,打开老毛桃U盘创建工具,插入要制作的U盘(U盘winpe系统创建界面如图)。

第三步选择普通模式选项卡,在“请选择”中选择自己的U盘设备名称(一般情况下会自动识别)。模式选择USB-HDD,格式选择“NTFS”

第四步,点击“一键制作U盘启动盘”按钮,开始制作U盘winpe系统,过程中会格式化U盘上的数据(注:请确认U盘是否文件制作前已备份)

步骤5 制作开始后,软件底部会有进度条提醒,请耐心等待

第六步完成后,可以选择模拟启动测试。如果能进入老毛淘winpe主菜单,则说明老毛淘U盘启动盘制作成功。 (制作成功后,将前期准备好的镜像复制到U盘中)

第七步,选择U盘中准备好的ISO镜像安装。如下图:选择“Windows 7 SP1 64位专业版”,点击“确定”,然后点击“执行”,就会弹出老猫淘一键还原的窗口

步骤8 这里默认选项点击“是”(建议用户勾选“网卡驱动”和“USB驱动”两个选项,以免重启后无法使用网络和鼠标)

步骤9 Win7系统安装完成后,点击“是”重启电脑并拔掉U盘(避免重启时再次进入老毛桃PE界面)

第十步重启后会进入系统部署阶段,期间会弹出一些窗口,不过不用关注,等待部署完成进入win7系统桌面即可重装系统成功地

以上就是我今天要给大家介绍的教程,希望能给大家一些帮助。