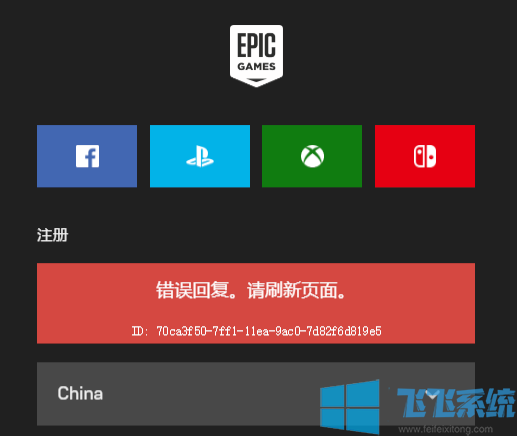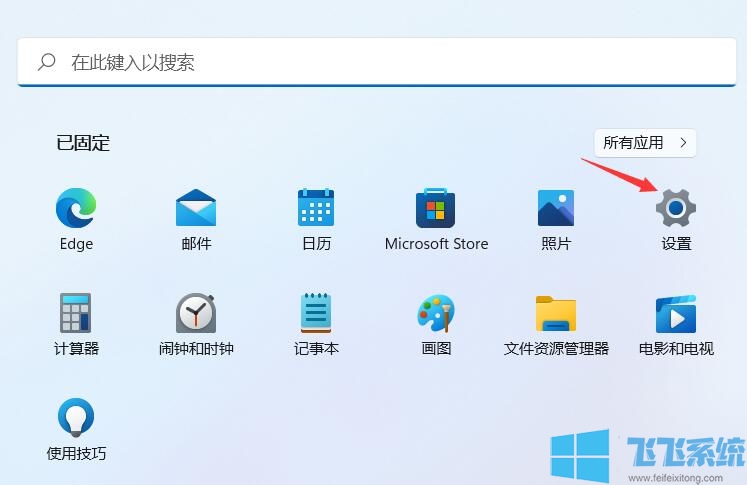- 编辑:飞飞系统
- 时间:2023-06-30
最近有使用MSI主板的用户问小编有没有办法输入微星主板bios设置,但由于BIOS设置都是英文的,没有BIOS中英文对照表,其实设置MSI的方法主板BIOS比较简单。对此大家可以放心。下面就是如何进入微星主板的BIOS设置,希望对大家有所帮助。
1、开机进入第一个界面后立即按“DEL”,如下图
注意:我们也可以按“F11”进入快速启动设置

微星主板bios设置教程图1
2、进入菜单,在右上角“语言”处切换为中文,然后使用“TAB”键或鼠标将光标移至“SETTINGS”(光标移至“SETTINGS”时会亮起) “设置”项)。如下所示

微星主板BIOS设置教程图2
3、按上下键切换到“开始”选项,按Enter键进入。

微星主板BIOS设置教程图3
4. 选择“1st Boot Device”并按Enter 键进入其子菜单。
(在更改该选项之前,系统默认以硬盘为第一启动,也就是该选项右侧显示“硬盘”的原因)

微星主板BIOS设置教程图4
5、在子菜单中选择u盘,按回车键将其设置为第一启动项。
(这里小编使用的是金士顿的U盘,如下图)
温馨提示:启动前需要将U盘启动盘(U盘)插入电脑的USB口

微星主板BIOS设置教程图5
6、保存后我们可以看到“第一启动设备”右侧出现的变化(括号里变成了我的U盘,即我的U盘已经设置为第一启动)。

微星主板BIOS设置教程图6
7、最后按“F10”,然后按确定,保存退出

微星主板BIOS设置教程图7
以上内容全部是小编为大家带来的微星主板BIOS设置教程。看完教程,大家都相信小编所说的了。其实微星主板进入BIOS设置启动项还是比较简单的。看完教程大家就可以立即进入BIOS设置U盘启动界面了。如果觉得小编的教程还不错的话,可以收藏我的教程。