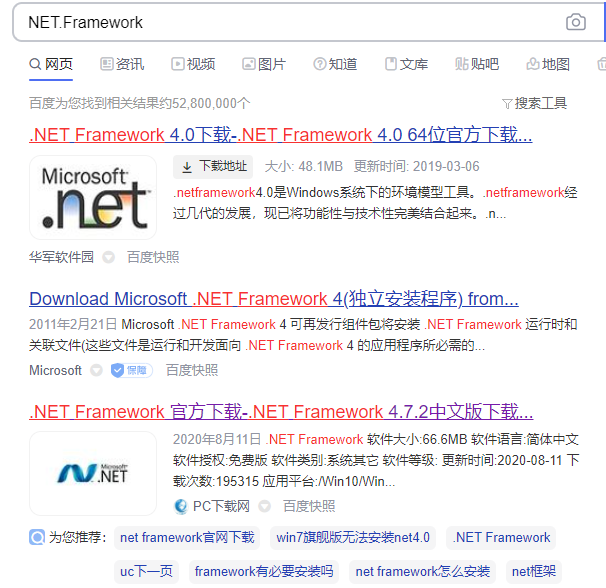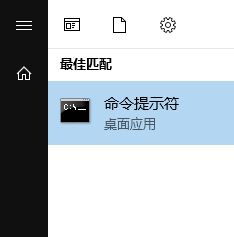win10系统输入法怎么设置?win10系统设置输入法的操作方法
- 编辑:飞飞系统
- 时间:2020-02-06
win10系统输入法怎么设置?随着科技的不断发展,各种各样的输入法一个接一个的开始出现,当我们在win10系统中安装了输入法之后该如何设置输入法呢?小编因为输入习惯,喜欢默认第一位置的输入法是英文状态,需要输入中文的时候再切换一下输入法进行中文输入,在win7中使用ctrl+shift切换的,但是win10系统中无法切换,本文中飞飞系统给大家介绍下win10系统设置输入法的操作方法,有需要的用户快来试试吧~
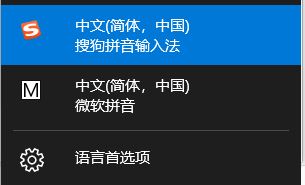
1809前的系统版本可以设置开机默认输入法为英文,系统语言为中文,但现在1809版本不能单独设置,要么统一英文,要么统一中文
1、设置-语言和时间-语言-中文-微软输入法-常规中,设置其默认输入模式为中文;
2、按下win+R打开运行,输入:Regedit 点击确定打开注册表编辑器;
3、在注册表左侧依次展开:HKEY_CURRENT_USER\Control Panel\Input Method\HotKeys下找到对应的项目;
4、修改KM和VM的键值,HotKeys目录下的各子目录为各种语言,如70为中文繁体,10为中文简体。
KM和VM的键值分别为组合键的两个键代码,如Ctrl(02c00000)+Spcae(20000000)。
1、打开开始菜单,搜索:控制面板;
2、在时钟、语言和区域选项中,单击“添加语言”或“更换输入法”其中一个,均会跳到同一界面;
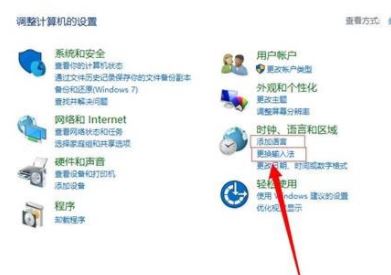
3、点击左上角的”高级设置“选项;
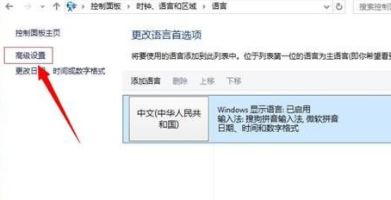
4、点击高级设置下边的替代默认输入法,选择需要使用的默认输入法,之后点击此页面下的保存即可。
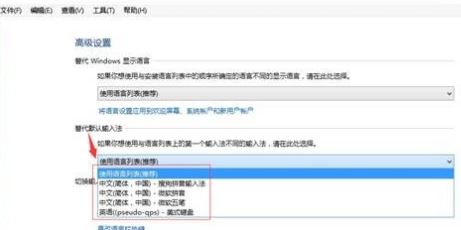
1、开始按钮右侧输入框输入 语言设置,点击打开设置;
2、点击【区域和语言】,在右侧可以设置英文首选还是中文首选,然后选中中文可以点击【选项】
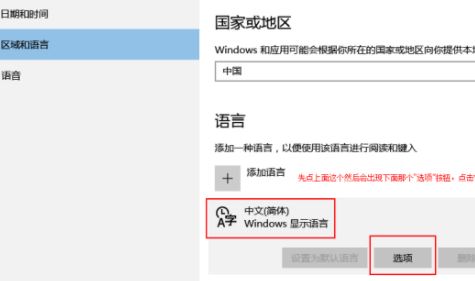
3、弹出窗口中找到下图那个,先点大红框,然后就会出现 选项按钮,如图:
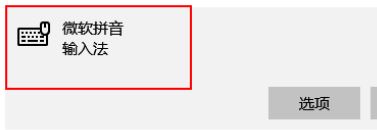
4、这里设置默认中英文状态
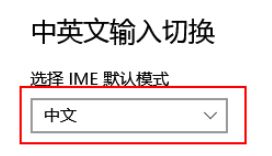
以上便是飞飞系统小编给大家分享介绍的win10系统设置输入法的操作方法!
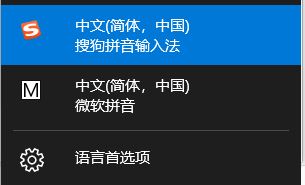
win10系统设置输入法的操作方法
1809前的系统版本可以设置开机默认输入法为英文,系统语言为中文,但现在1809版本不能单独设置,要么统一英文,要么统一中文
1、设置-语言和时间-语言-中文-微软输入法-常规中,设置其默认输入模式为中文;
2、按下win+R打开运行,输入:Regedit 点击确定打开注册表编辑器;
3、在注册表左侧依次展开:HKEY_CURRENT_USER\Control Panel\Input Method\HotKeys下找到对应的项目;
4、修改KM和VM的键值,HotKeys目录下的各子目录为各种语言,如70为中文繁体,10为中文简体。
KM和VM的键值分别为组合键的两个键代码,如Ctrl(02c00000)+Spcae(20000000)。
如果无效那么可以尝试下面方法来进行设置:
1、打开开始菜单,搜索:控制面板;
2、在时钟、语言和区域选项中,单击“添加语言”或“更换输入法”其中一个,均会跳到同一界面;
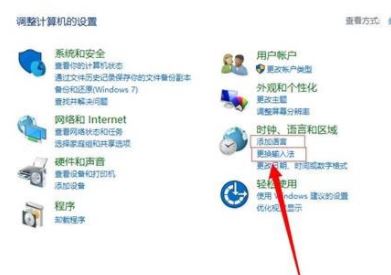
3、点击左上角的”高级设置“选项;
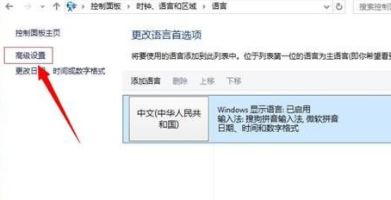
4、点击高级设置下边的替代默认输入法,选择需要使用的默认输入法,之后点击此页面下的保存即可。
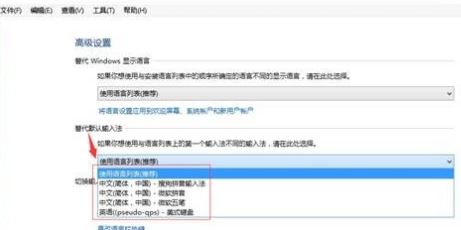
win10系统设置输入法的操作方法二 指定输入法设置
1、开始按钮右侧输入框输入 语言设置,点击打开设置;
2、点击【区域和语言】,在右侧可以设置英文首选还是中文首选,然后选中中文可以点击【选项】
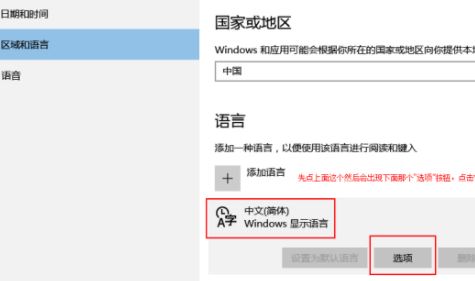
3、弹出窗口中找到下图那个,先点大红框,然后就会出现 选项按钮,如图:
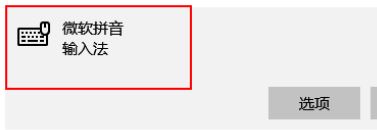
4、这里设置默认中英文状态
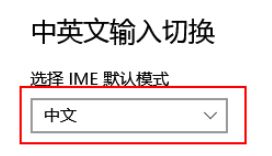
以上便是飞飞系统小编给大家分享介绍的win10系统设置输入法的操作方法!