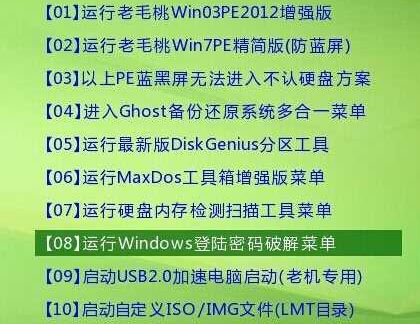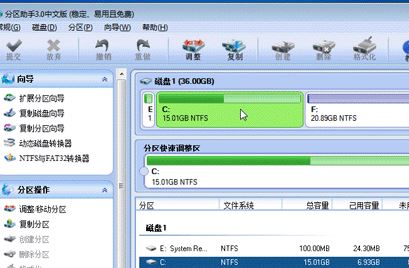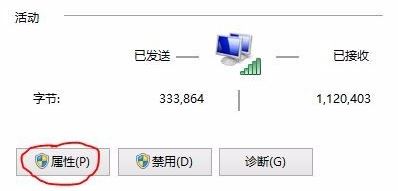- 编辑:飞飞系统
- 时间:2023-06-29
很多朋友都会使用电脑,但是当遇到电脑系统出现问题,需要重启或重置系统时,却不知道该怎么办?其实有一个简单的方法,那就是使用U盘启动盘。使用安装工具一键将U盘制作成CD启动盘。操作简单,无需任何技术即可轻松上手。是目前非常流行的一键U盘启动盘制作工具。接下来就让小编为大家介绍一下如何制作u盘启动盘来安装系统。
工具/原料:
系统版本:Windows 10
品牌型号: 惠普
软件版本:一键安装并重装系统
第一步:用U盘装系统软件U盘启动盘
1、执行U盘安装系统安装包,安装后执行。

2、选择U盘,插入准备好的U盘,U盘安装系统会自动识别并选择当前插入的U盘。首先通过【请选择】下拉列表选择您想要创建的U盘,然后点击【一键创建可启动U盘】按钮,开始U盘启动盘的制作。
3、为了保护您U盘上的数据不被误删除,软件会弹出警告窗口,要求您确认是否继续操作。
生产过程中,软件会在界面底部实时显示生产进度。这个过程大约持续5-10分钟,具体取决于个人U盘读写速度。
创建成功后,打开U盘启动盘,会看到“GHO”目录。
第二步:重启电脑,进入U盘启动盘
计算机启动后,反复按快捷键,通常为F12。不同型号的快捷键可能不同。需要找到并按上下方向键“”选择U盘,然后按回车键进入U盘安装系统。主界面。

第三步:U盘重装系统步骤
1.下载安装程序,一键重装系统软件并打开。准备一个4GB以上的U盘。选择制作系统,在制作U盘中选择您的U盘,其他参数默认直接开始制作。

2、在系统镜像的选择中,选择需要重装的系统镜像,选择后点击开始制作。

3、接下来软件会自动下载所需文件,请耐心等待。


4.请耐心等待制作。制作完成后即可重新启动。

5、将准备好的启动U盘插入电脑,快速按Esc或Del或F12进入Bios设置U盘启动。这里是按F12进入的快速启动菜单,选择U盘进入。

6、进入PE系统后,继续打开安装工具进行安装。

7.安装完成后,我们需要点击重新启动。

8.最后我们就可以进入我们新安装的系统了。

注意事项:
1、电脑内存不能小于512MB。如果内存为2G以下,则重新安装32位x86系统,如果内存为4G以上,则重新安装64位x64系统。
2、U盘1个(4GB容量以上),备份U盘内的数据,制作U盘PE时会对U盘进行格式化。
3、运行程序前请尝试关闭杀毒软件和安全防护软件(该软件涉及对可移动磁盘的读写操作,部分杀毒软件误报可能会导致生产失败!)
总结
以上就是小编总结的如何制作USB启动盘安装系统的详细图文教程。让我们安装它。 USB启动盘不仅可以在电脑系统损坏无法开机时重新安装电脑系统,还可以在电脑系统出现问题后,恢复电脑等操作。如果本文的方法可以帮助到你,那就收藏安装栏一键系统重装网站吧,这里我会时不时给大家分享常见安装失败的解决方法。