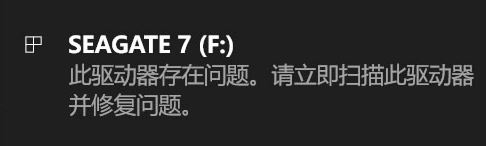- 编辑:飞飞系统
- 时间:2023-07-15
现在大多数人都会使用U盘来启动系统,而在使用U盘安装系统之前,有一个非常重要的步骤,那就是设置U盘启动。大多数电脑可以通过U盘启动快捷键直接选择U盘启动,少数电脑只能通过BIOS将U盘设置为第一启动项。那么,从U盘安装系统时,BIOS应该如何设置呢?今天给大家讲解一下如何设置BIOS从U盘启动以及重装系统。有需要的朋友快来看看吧!
工具/原料:
系统版本:Windows 7
品牌型号:戴尔XPS系列(XPS13、XPS15)
方法/步骤:
情况一:启动快捷键选择u盘启动
1、将准备好的启动U盘插入电脑,重启电脑时连续按F12或F11或Esc或F7等快捷键,以下是各品牌主板和台式机全能的U盘启动热键列表-ones 电脑品牌,选择对应按钮,调出启动菜单选择界面。

2、弹出启动菜单选择框,一般会显示USB字样或U盘名称,如Sandisk Cruzer Pop 1.26或KingstonDataTraveler G2 1.00或General UDisk 5.00或USB HDD选项均是U盘启动项,有UEFI的是UEFI boot,没有UEFI的是legacy boot,选择你需要的U盘选项并回车。如果要以uefi模式安装win8/win10,必须选择带UEFI的选项。

情况二:老主板CMOS设置u盘启动
1. 将U 盘插入计算机,重新启动并按Del 或F2 或F1 或F10 或Esc 进入BIOS 界面。如果是如下界面,按方向键选择Advanced BIOS Features,按Enter键。

2. 按箭头键选择“Hard Disk Boot Priority”(硬盘启动优先级),然后按“Enter”。

3、选择USB-HDD按加减号或F5/F6或PageUP/PageDown移至第一个位置,按F10进入并重新启动启动U盘。

情况三:新主板bios设置u盘启动(不同电脑的bios界面不同,但选项大体含义类似,可以作为参考)
1、以MSI为例,插入USB启动盘,电脑启动时按F11快捷键选择USB启动盘,或者按Del键进入BIOS;

2、在BIOS右上角将Language切换为中文,然后点击左侧的SETTINGS。

3. 选择“开始”并按Enter。

4. 选择“第一启动设备”并按Enter 键。

5、移动到识别的U盘启动盘,如kingstondata,回车确认。

6、这样启动项就是U盘,按F10保存修改,重启即可。

注意事项:
1.重新安装前,请务必备份重要数据。电脑有价,数据无价—— 备份好重要数据后,随便乱动电脑也没有问题。大不了就是重装不成功。系统软件问题总是可以通过多尝试几次来解决,但重要数据一旦被误删除,想要恢复就不是那么容易了。
2、准备一块8G以上的空白U盘,作为系统安装盘,最好是品牌U盘(从金士顿、闪迪、爱国者等正规渠道购买)。假冒U盘可能会因为质量和兼容性问题而出现莫名其妙的问题。错误。也可以使用读卡器和TF卡(SD卡)的组合,但兼容性会较差。如果U盘和电脑都比较新(支持USB 3.0和3.1),制作系统盘和安装系统的速度会快很多。
3、C盘剩余空间小于8GB。安装程序需要先下载到C盘,然后复制到U盘。所以请确保电脑C盘有8GB以上的可用空间。
4.您的电脑可能是32位系统,制作工具是64位软件。它不能在32位系统下运行,您可以使用较新的计算机制作安装盘。
总结
以上就是设置电脑bios启动U盘的方法。看完上面小编提供的重装系统U盘详细教程,你还觉得用U盘重装电脑系统很难吗?不难吧?那么我们就来学习一下用U盘重装电脑系统的步骤吧。现在很流行用U盘重装电脑系统。希望以上内容能够对大家有所帮助。