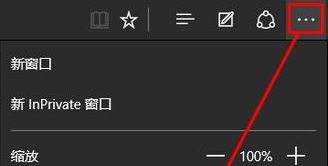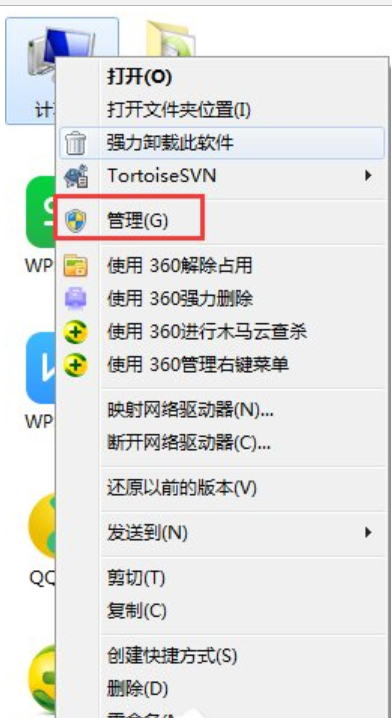昂达主板win10改win7系统BIOS设置图文教程
- 编辑:飞飞系统
- 时间:2019-04-15
今天飞飞系统给大家分享介绍下昂达主板win10改win7系统及BIOS设置教程,昂达100芯片组以上的主板在win10改win7的时候有很多问题,有的安装后引导不了,有的安装后USB不能使用,要采用win7新机型,且要关闭“安全启动”和开启“兼容模式”,想要改win7旗舰版操作系统的用户有需要的用户不要错过,一起和小编往下看吧。
昂达主板win10改win7系统BIOS设置图文教程:
1、重启电脑连续按[DEL]键进入BIOS设置,如下图所示;
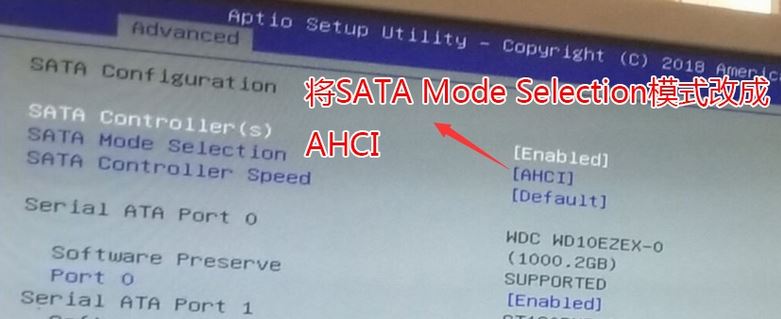
2、进入BIOS后,我们首先将键盘的方向往右移,切换到Advanced高级选项中,找到SATA Configuration回车进入,将SATA Mode Selection硬盘模式改成AHCI,否则如果用raid模式,进入PE后找不到硬盘,,如下图所示;
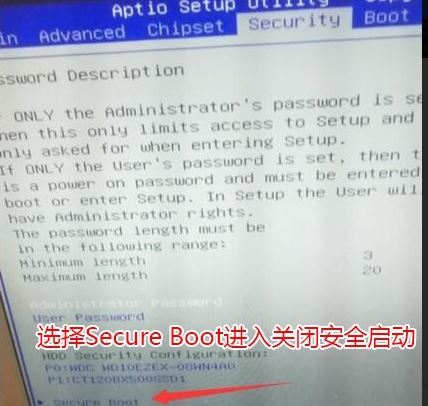
3、然后按键盘方向键右键切换到Security选项,选择Secure Boot进入安全设置选项,然后进入后将Secure Boot默认的enabled改成disabled关闭安全启动,这项一定关闭,否则安装win7后进入不了系统,如下图所示;

4、再将键盘方向键右键切换到BOOT选项,将将Fast Boot默认的disabled改成enabled,开启快速启动,如下图所示;

5、按以上操作改好bios后按键盘上的F10保存;
6、插入U盘启动盘,重启不停的按F11,选择识别到U盘启动项(默认有uefi U盘启动和传统模式,这里记得要uefi启动的就要制作支持uefi的U盘启动),回车,如下图所示;

以上便是飞飞系统给大家分享介绍的昂达主板win10改win7系统BIOS设置图文教程,有需要的用户不要错过了哦!
昂达主板win10改win7系统BIOS设置图文教程:
1、重启电脑连续按[DEL]键进入BIOS设置,如下图所示;
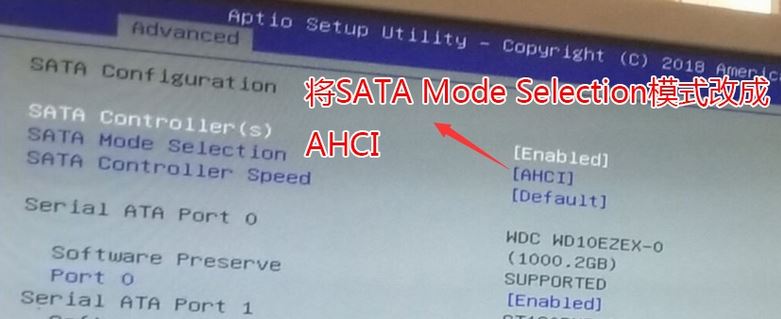
2、进入BIOS后,我们首先将键盘的方向往右移,切换到Advanced高级选项中,找到SATA Configuration回车进入,将SATA Mode Selection硬盘模式改成AHCI,否则如果用raid模式,进入PE后找不到硬盘,,如下图所示;
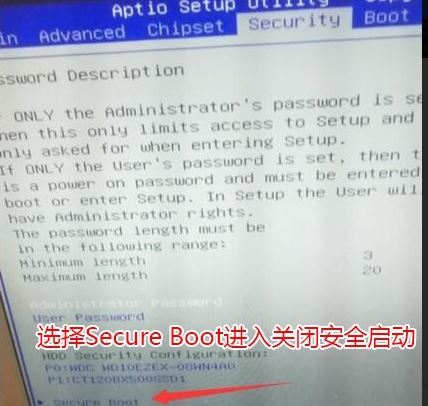
3、然后按键盘方向键右键切换到Security选项,选择Secure Boot进入安全设置选项,然后进入后将Secure Boot默认的enabled改成disabled关闭安全启动,这项一定关闭,否则安装win7后进入不了系统,如下图所示;

4、再将键盘方向键右键切换到BOOT选项,将将Fast Boot默认的disabled改成enabled,开启快速启动,如下图所示;

5、按以上操作改好bios后按键盘上的F10保存;
6、插入U盘启动盘,重启不停的按F11,选择识别到U盘启动项(默认有uefi U盘启动和传统模式,这里记得要uefi启动的就要制作支持uefi的U盘启动),回车,如下图所示;

以上便是飞飞系统给大家分享介绍的昂达主板win10改win7系统BIOS设置图文教程,有需要的用户不要错过了哦!