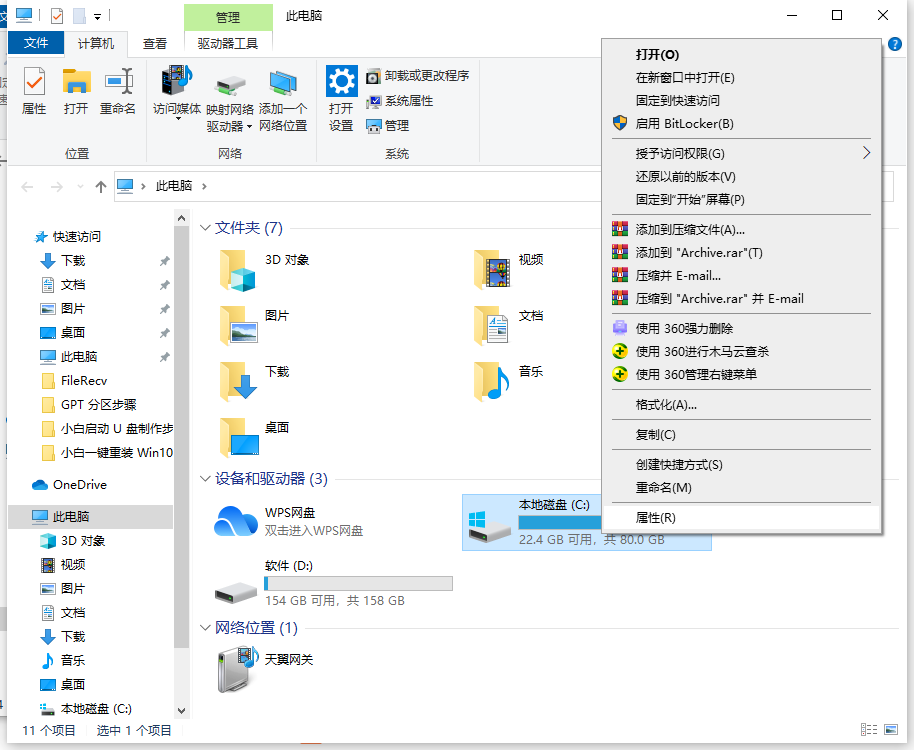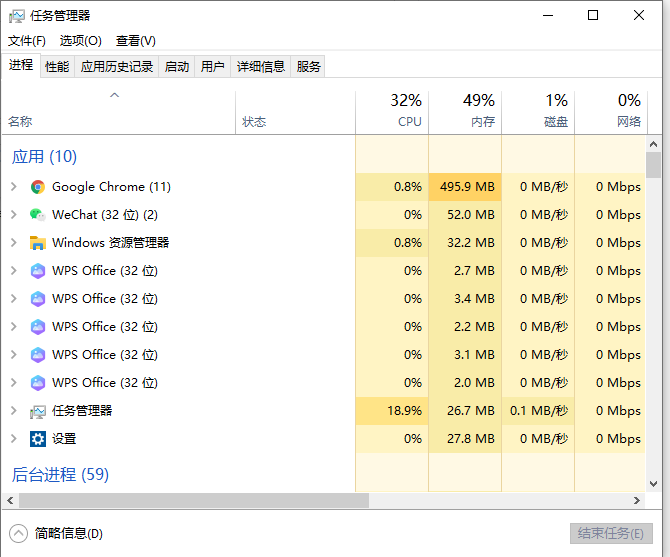- 编辑:飞飞系统
- 时间:1970-01-01
电脑已经成为人们生活中不可缺少的工具之一,但是在使用电脑的时候也要注意不要长时间面对电脑,并适当休息。近期,有用户反映无法调节电脑屏幕亮度。他们应该做什么?下面就跟随小编来看看解决办法吧。
方法一:1、首先请按桌面上的Windows徽标键+R键打开运行菜单窗口,在窗口中输入“regedit”关键字,按回车键打开注册表编辑器。

2.打开注册表编辑器主页面后,双击页面左侧打开以下列,并将其定位到指定的子项。
HKEY_LOCAL_MACHINE\SYSTEM\ControlSet001\Control\Class\{4d36e968-e325-11ce-bfc1-08002be10318}

3、接下来双击打开{4d36e968-e325-11ce-bfc1-08002be10318}子项,找到该项下的两个子项0000和0001,然后右键单击0000子项,选择“New-DWORD(32位)值”选项。

4、接下来我们将新的子项命名为“KMD_EnableBrightnessInterface2”,然后双击打开子项值,并将子项值修改为“0”。


5.接下来,按照相同的步骤,在子项0001目录中右键单击,选择“New-DWORD(32位)值”选项,并将其命名为“KMD_EnableBrightnessInterface2”,然后双击打开子项值,并且子键值修改为“0”。


6. 接下来请检查是否可以修改屏幕亮度。一般来说,您可以使用笔记本电脑上的Fn键+功能键来修改屏幕亮度。

方法二:检查显卡驱动程序1、如果按照上述方法后仍然无法修改屏幕亮度,那么就要考虑电脑显卡驱动是否有问题。如果未安装显卡程序,则无法正常调节屏幕亮度。然后我们右键单击计算机图标,打开计算机中的管理应用程序。

2、在电脑中打开管理应用程序界面后,双击左侧的“设备管理器”菜单选项,然后找到“显示适配器”菜单按钮,找到核心显卡设备并双击打开。

3、接下来检查显卡页面的“驱动程序”选项卡,点击查看显卡的驱动程序是否可以正常工作。如果不能正常工作,则电脑屏幕亮度无法调节属于正常现象。

4. 接下来,单击“更新驱动程序”按钮,通过微软在线平台搜索合适的驱动程序。安装驱动程序后,您可以尝试再次调整屏幕亮度。对于Win10以下操作系统,建议使用Driver Wizard或Driver Life软件安装驱动程序。

遇到同样问题的用户可以参考以上两种方法进行设置。希望教程内容能够对大家有所帮助!