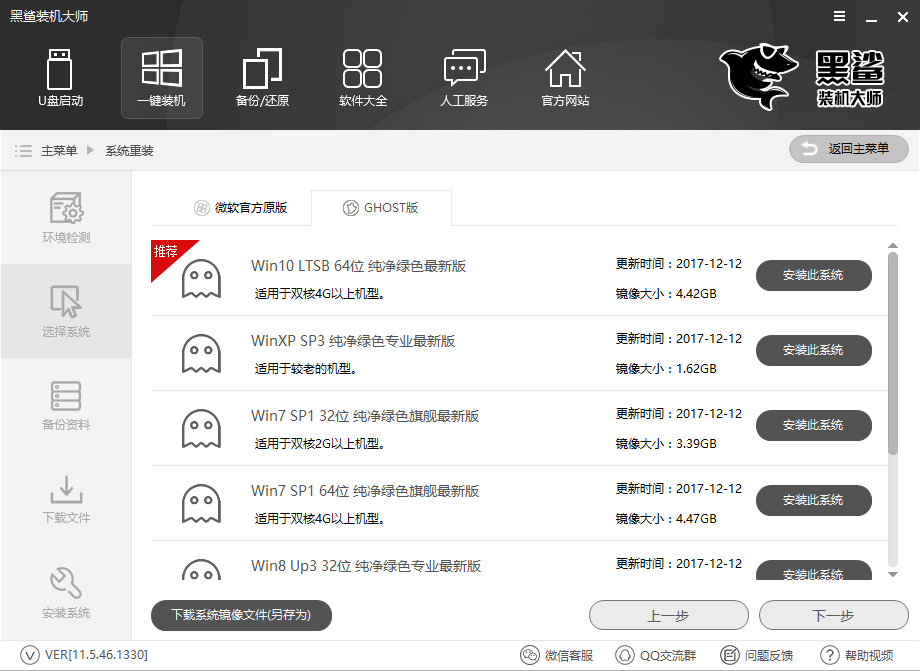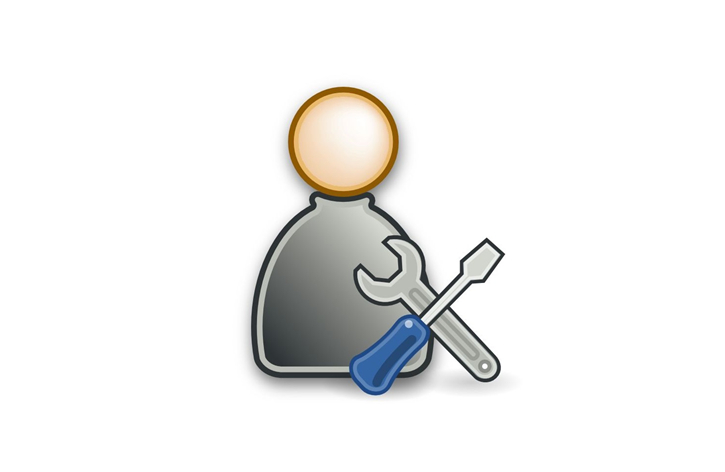- 编辑:飞飞系统
- 时间:1970-01-01
Dell Latitude 5580商务办公室笔记本电脑已预装在Windows 10 Home Basic 64bit(64位Home Normal Edition)。该笔记本电脑配备了Intel Core i5第7代系列Intel Core i5 7200U,4GB DDR4代内存,500GB机械硬盘驱动器,Intel GMA HD 620 Core Graphics Card具有良好的性能,并且足以供办公室使用。在本文中,Winwin7将与您介绍和分享戴尔Latitude 5580装win7旗舰版教程。喜欢使用Win7的用户只需要准备USB驱动器(超过8GB)即可安装它
戴尔Latitude 5580装win7旗舰版教程步骤一:准备工作1。下载以创建USB驱动器启动工具来创建USB驱动器启动磁盘(Micro PE USB驱动器启动磁盘生产方法(Illustration))
2。下载支持USB3.0的Win7 64位终极系统:Win7 SP1 64位终极定制系统镜像V2018 [带USB3.0]
3。解压缩下载的WIN7系统,然后将GHO文件复制到USB驱动器启动工具磁盘中;
4。如果计算机上有任何信息,请先进行备份
戴尔Latitude 5580装win7旗舰版教程步骤二:BIOS修改与U盘启动1。按F2打开计算机时,按F2输入BIOS,按F2进入BIOS接口,切换到安全启动页面,选择安全启动启用并按Enter启用以更改为禁用,然后关闭安全启动。否则,启动在安装Win7后会失败,如图所示:

注意:请记住,每次完成戴尔笔记本时都要应用BIOS更改
2。切换到二氧化碳,然后在ppt螺旋科右侧的ppt前面删除钩子,如下图所示;

3。切换到高级启动选项,以检查右侧的启用旧式选项ROM选项,如下图所示;

4。将启动序列右侧的UEFI更改为Legacy,将UEFI启动更改为传统启动,然后单击下面的保存,如下图所示;

5。注意:切换到系统配置项目。如果硬盘模式为AHCI,请将SATA操作硬盘模式更改为AHCI模式。否则,安装Win7将显示0x0000007b蓝屏。更改后,选择退出并保存BIOS,如图所示:

6。插入USB驱动器启动磁盘,在重新启动期间连续按F12,打开快速启动菜单,然后选择已识别的USB驱动器以从USB驱动器启动,如图所示:

戴尔Latitude 5580装win7旗舰版教程步骤三:磁盘分区与系统安装1。输入U磁盘启动磁盘,然后使用上下键选择[1]进入PE系统;

2。在桌面上打开Diskgenius分区工具(DG分区工具);打开磁盘后,选择笔记本电脑硬盘,然后单击“硬盘”以查看菜单中的选项是否将“转换分区表类型转换为mbr格式”,如果是灰色,则是灰色的,那么我们就不'需要重新分配。除了C磁盘系统磁盘和桌面上的信息外,重新安装系统后将不会清除其他磁盘上的信息。如果选项“将分区表类型转换为MBR格式”是可选的。整个硬盘需要格式化,操作方法如下:
删除分区:单击“硬盘” ——以“删除所有分区”。确保信息已在删除之前已传输。删除后,单击[保存更改],如图所示:

将GPT分区转换为MBR格式:删除分区后,将硬盘分区表类型安装到MBR格式,然后“将分区表类型转换为“硬盘” ——的MBR格式,然后保存更改(以下是以下更改(以下是该图目前是可以指出的,如果它不是尖锐的,则意味着它已转换。

重新分配:磁盘格式转换完成后,单击[快速分区],检查分区表类型到MBR,检查重建主引导记录的MBR,选择所需的分区的数字和大小。当然,您可以单击“自定义”来设置适当的分区,按确定并启动分区(如果是固态驱动器或东芝的硬盘驱动器,则需要对其进行4K对齐),如下所示:

3。分区完成后,在桌面上运行“一键安装和还原”工具,然后选择Win7系统映像文件,将C磁盘用作系统磁盘,在C磁盘中安装Win7系统,然后将其安装单击确定;

然后将发布GHO安装程序。请勿在此接口中移动计算机或USB驱动器。一方面,将发生故障。当滚动条达到100时,我们将提示我们重新启动计算机。目前,我们单击确定或让其自动重新启动计算机。重新启动后,拔下USB闪存驱动器,系统将自动完成随后的程序安装,直到看到桌面!
大约戴尔Latitude 5580装win7旗舰版教程介绍在此处完成,并且非常容易操作!