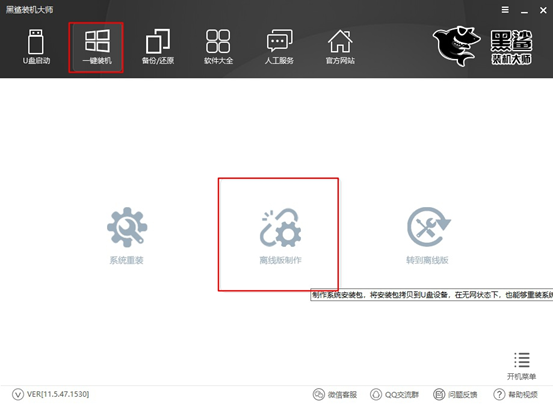联想台式机bios如何设置U盘启动?(图文教程)
- 编辑:飞飞系统
- 时间:2019-02-23
联想台式机bios如何设置U盘启动?当我们在使用联想台式电脑的时候想要使用U盘启动进入pe系统进行一些操作设置或者系统重装的话需要修改BIOS设置。本文中飞飞一键重装系统小编将给大家分享介绍下联想台式电脑进入BIOS设置U盘启动的操作步骤,有需要的用户一起随小编往下看吧!
联想台式机bios设置U盘启动教程:该方法适合uefi引导模式安装win10系统,注意要支持UEFI+GPT修复引导的工具安装才行
1、联想台式机u盘启动快捷键是F12,将制作好的启动u盘(u盘启动盘制作教程)连接到电脑后,重启电脑,等待出现品牌logo后狂按F12会出现一个启动项顺序选择的窗口,如下图所示;

2、用键盘上的方向键将光标移动到U盘启动项,也就是USB选项,这里一定要注意选择带efi或uefi开头的U盘才能进入,如下图所示:
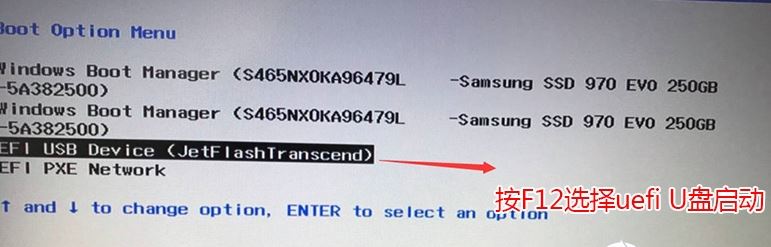
方法二:方法适合legacy传统引导U盘启动装win7系统,注意改了legacy传统引导后注意将磁盘分区类型改成MBR
1、开机一直按F2或(FN+F2)进入BIOS,按→方向键切换到Security,选择Secure Boot回车设置成Disabled,关闭安全启动后才能改legacy传统模式引导U盘启动,如下图所示;
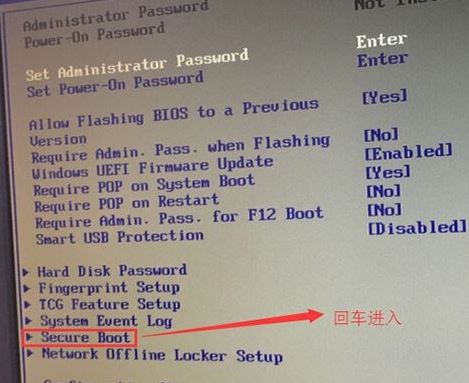
2、转到Exit,把OS Optimized Defaults设置为Disabled,改成支持传统legacy模式U盘启动,如下图所示;
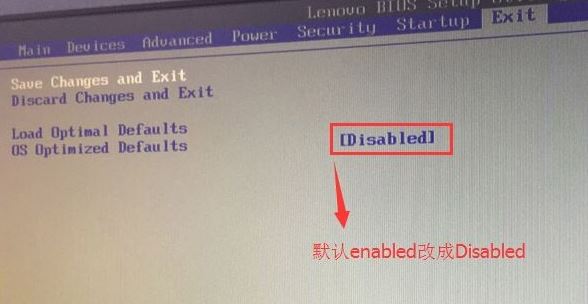
3、切换到Boot,把Boot Mode从UEFI改成Legacy only引导模式,再把csm默认disabled改成enabled,开启传统兼容模式支持传统legacy U盘启动,选择F10保存设置,在弹出的选项中选择YES;
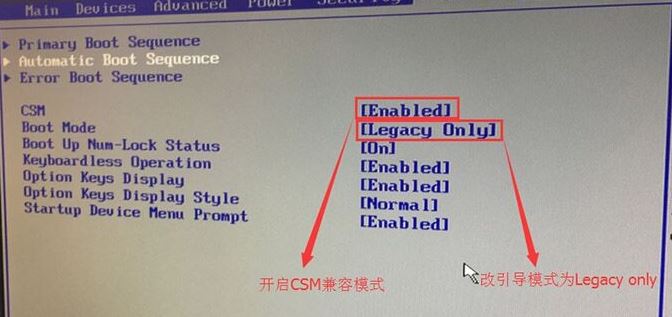
4、切将键盘移动Devices选项,把键盘移动ATA Drive Setup回车,将configure SATA as中默认的raid改成ahci模式,否则用U盘进入PE中找不到硬盘,然后选择F10保存设置,在弹出的选项中选择YES,如下图所示;
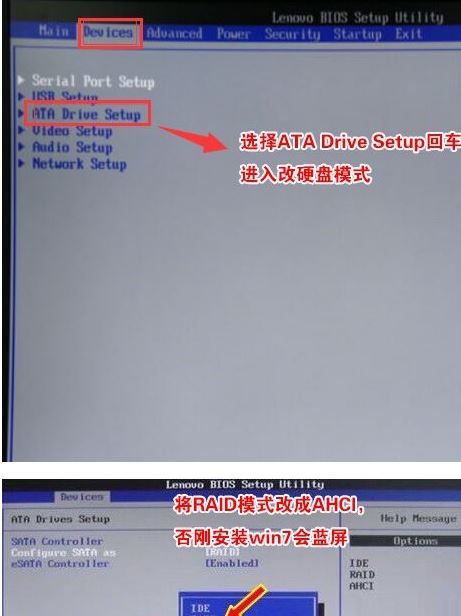
5、插入制作好的U盘启动盘,重启按F12或FN+F12调出启动管理对话框,选择USB HDD识别到U盘启动进入PE,该方式为传统legacy引导U盘启动,制作好U盘启动盘后我们回车就可以进入PE安装系统了,如下图所示;
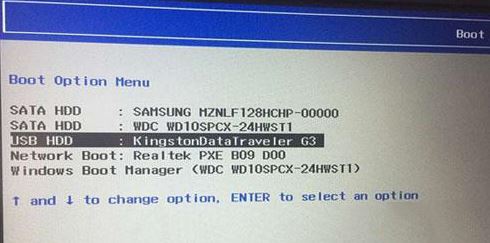
以上便是飞飞一键重装系统小编给大家分享介绍的联想台式机bios如何设置U盘启动的设置方法,如有有需要的用户不要错过哦!
联想台式机bios设置U盘启动教程:该方法适合uefi引导模式安装win10系统,注意要支持UEFI+GPT修复引导的工具安装才行
1、联想台式机u盘启动快捷键是F12,将制作好的启动u盘(u盘启动盘制作教程)连接到电脑后,重启电脑,等待出现品牌logo后狂按F12会出现一个启动项顺序选择的窗口,如下图所示;

2、用键盘上的方向键将光标移动到U盘启动项,也就是USB选项,这里一定要注意选择带efi或uefi开头的U盘才能进入,如下图所示:
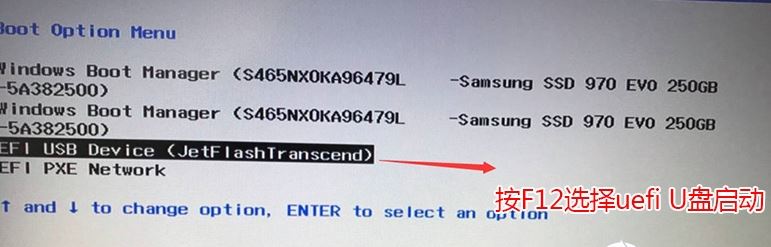
方法二:方法适合legacy传统引导U盘启动装win7系统,注意改了legacy传统引导后注意将磁盘分区类型改成MBR
1、开机一直按F2或(FN+F2)进入BIOS,按→方向键切换到Security,选择Secure Boot回车设置成Disabled,关闭安全启动后才能改legacy传统模式引导U盘启动,如下图所示;
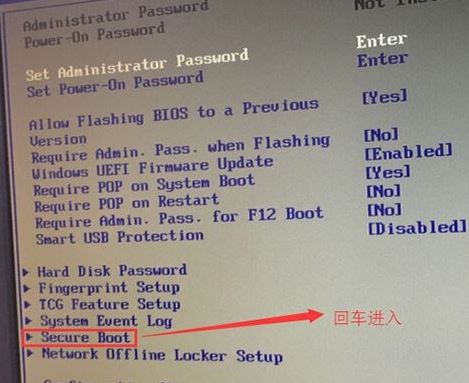
2、转到Exit,把OS Optimized Defaults设置为Disabled,改成支持传统legacy模式U盘启动,如下图所示;
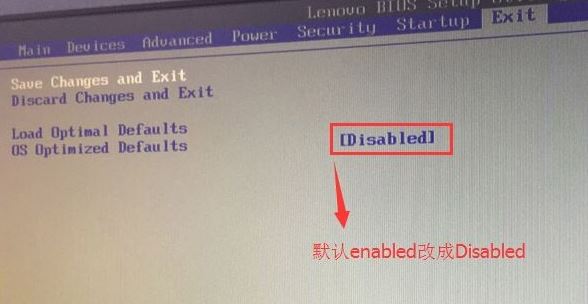
3、切换到Boot,把Boot Mode从UEFI改成Legacy only引导模式,再把csm默认disabled改成enabled,开启传统兼容模式支持传统legacy U盘启动,选择F10保存设置,在弹出的选项中选择YES;
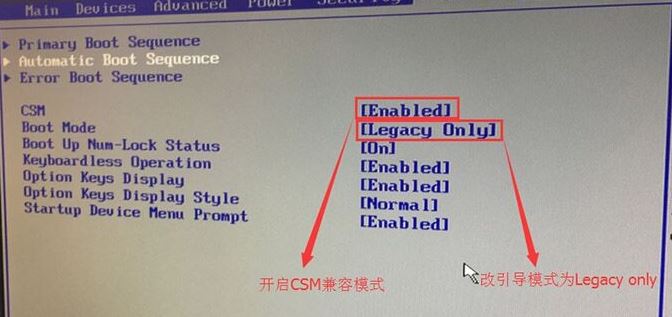
4、切将键盘移动Devices选项,把键盘移动ATA Drive Setup回车,将configure SATA as中默认的raid改成ahci模式,否则用U盘进入PE中找不到硬盘,然后选择F10保存设置,在弹出的选项中选择YES,如下图所示;
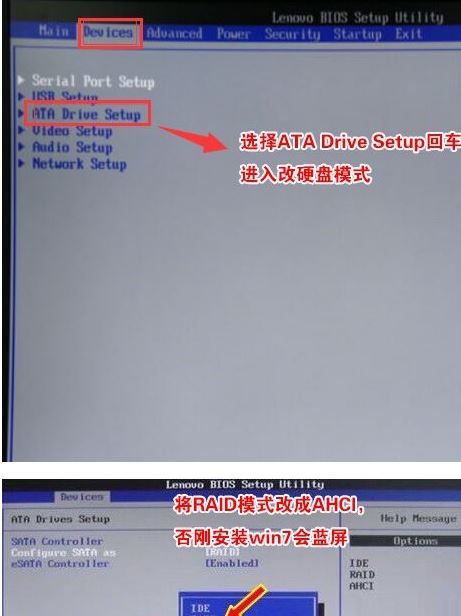
5、插入制作好的U盘启动盘,重启按F12或FN+F12调出启动管理对话框,选择USB HDD识别到U盘启动进入PE,该方式为传统legacy引导U盘启动,制作好U盘启动盘后我们回车就可以进入PE安装系统了,如下图所示;
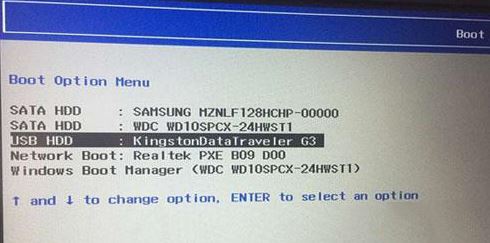
以上便是飞飞一键重装系统小编给大家分享介绍的联想台式机bios如何设置U盘启动的设置方法,如有有需要的用户不要错过哦!