开机出现reboot and select proper boot device的完美解决方法
- 编辑:飞飞系统
- 时间:2019-02-19
当我们计算机开机的时候出现了reboot and select proper boot device的错误提示该怎么办呢?电脑开机出现该提示的主要原因是重新启动并选择正确的启动设备或者在选定的引导设备中插入引导媒体并按一个键启动系统。该提示主要原是此电脑没有检测到可启动的设备,原因有很多,比如设置的第一启动项不对、硬盘数据线没接好、硬盘故障等都有可能导致。针对该问题在本文中飞飞一键重装系统小编给大家分享介绍下开机出现reboot and select proper boot device的完美解决方法,有需要的用户快来试试吧!
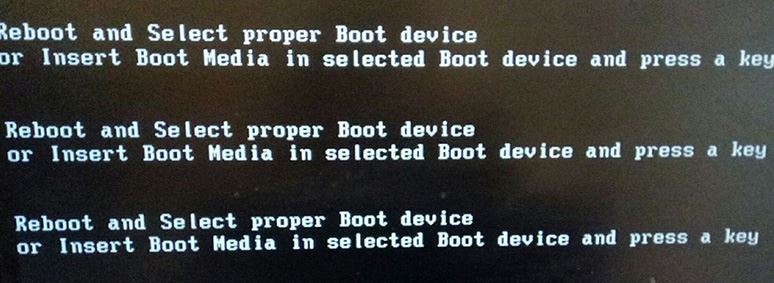
开机提示reboot and select proper boot device 的解决方法:
原因一:硬盘数据线没接好或硬盘损坏
出现这个提示一般如果是刚动了电脑或是动了硬盘,硬盘没接好,我们首先检测硬盘的和主板上的数据线是否松动,我们尝试重插一下,如果重插了可以在BIOS里面看下是否有硬盘,也可以进PE里面确认。注意,现在有些nvme固态在BIOS里面认别不了,可以进PE确认,另外有些bios是uefi引导,需要把硬盘的的分区类型改成gpt后安装系统才认别,如图:

原因二:没有把系统引导硬盘设置为第一启动项
这时开机后会先从第一个设置启动,如果第一个设备不可引导可能会报reboot and select proper boot device.
解决办法:1、开机的时候迅速按F2键或delete键或F1键或Esc键进入BIOS(不同品牌的电脑进BIOS的按键可能不同),我这台机器是按del进入bios,进入bios后我们切换到Boot选项,检查Boot Option #1第一启动项第一启动项是否为硬盘,如下图所示;
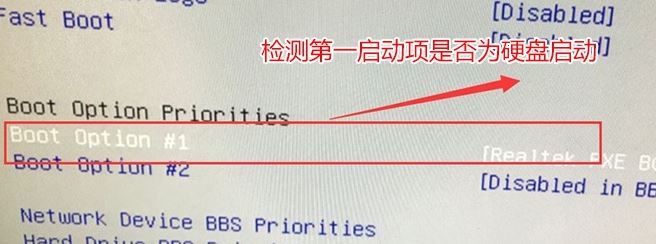
2、如果硬盘第一启动项不是硬盘,我们回车后选择硬盘为第一启动即可,但回车发后现这台机器里面没有发现硬盘,如下图所示;
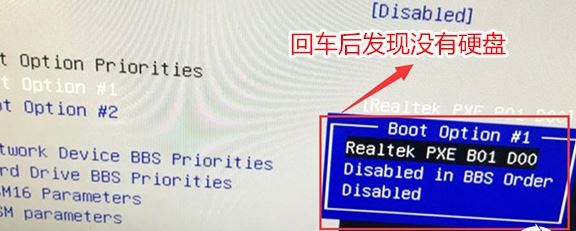
3、接着我们可以进入hrad drive bbs priorities选项看硬盘是否关闭,如下图所示;
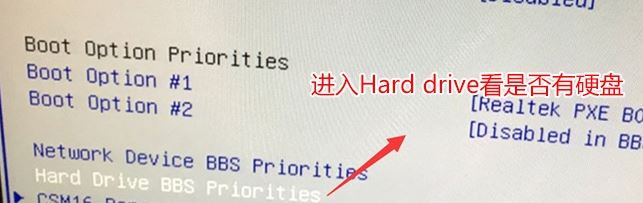
4、进入hrad drive bbs priorities选项后发现Boot option #1默认是关闭状态,然后我们回车看是否有硬盘,如果有话的直接回车选择硬盘即可,如下图所示;
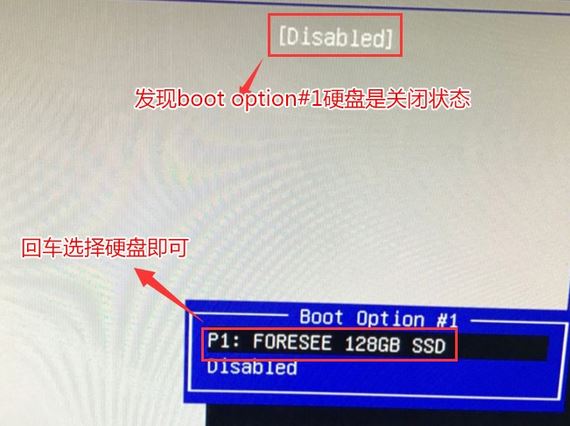
5、这时我们再返回Boot选项,在Boot option #1中回车就可以看到硬盘,然后选择硬盘为第一启动项即可,如下图所示;
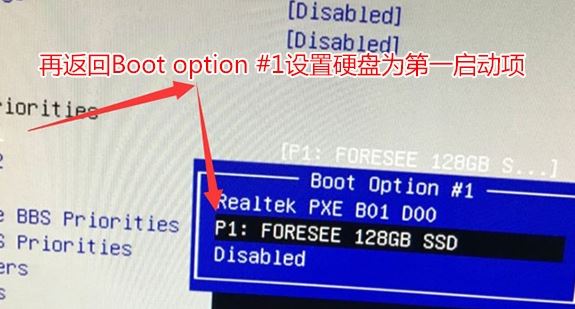
6、这时我们再返回然后切换到Exit,点击Exit & Save Changes (也有可能是Save Changes and Reset或Exit Saving Changes,表示退出并保存)。也可以按键盘上的F10保存,一般情况是f10,有些机器按F4保存,然后在弹出的窗口选YES即可,如图所示;
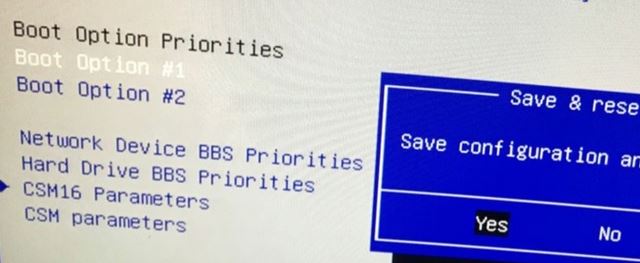
原因三:BIOS中设置的启动模式和分区类型不匹配.引导模式和分区类型匹配表
这样的情况一般都是出现在现在一般电脑预装的win10系统,然后采用的是uefi引导,有些用户在改了legacy引导模式后硬盘分区类型没改成mbr,或是引导模式改成了uefi模式后磁盘分区类型没改成gpt分区导致。
解决方法:
第一种情况:启动模式为legacy时BIOS设置方法以及分区类型设置方法:这种模式设置后我们还可以将win10改成win7
这里我们己联想笔记本为例:
1、开机一直按F2或(FN+F2)进入BIOS,按→方向键切换到Security,选择Secure Boot回车设置成Disabled,其中文意思是关闭“安全启动”,如果不关闭此选项,legacy传统模式引导不了系统,如下图所示;
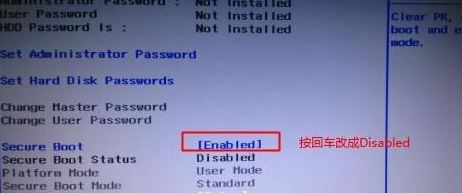
2、转到Exit选项,把OS Optimized Defaults设置为Disabled或Other OS,意思是支持其它操作系统,如下图所示;
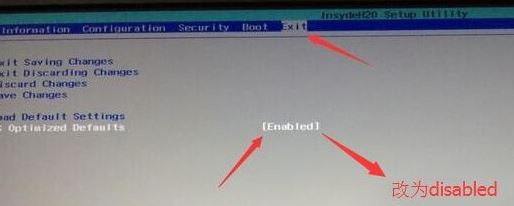
4、切换到Boot,把Boot Mode从UEFI改成Legacy Support传统引导,部分机器也可以采用uefi安装,但保险点还是改成传统模式,如下图所示;
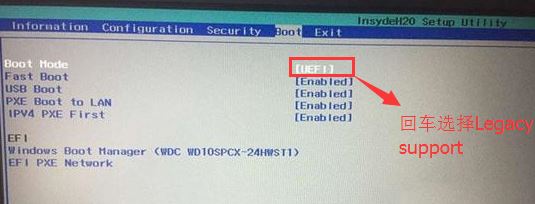
5、再把Boot Priority设置成Legacy First,按F10弹出窗口选择yes回车;
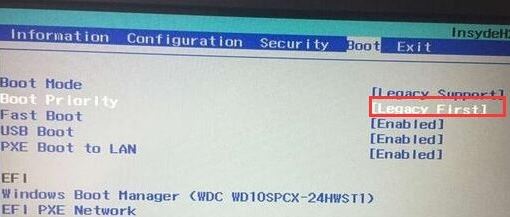
(注:改了legacy传统模式后,注意要将硬盘分区格式改成MBR的,可参考详细GPT分区转MBR分区教程)
6、特别注意一下我们将uefi改成legacy引导后,分区www.feifeixitong.com也由gpt改成mbr后,在安装系统后这里一定要将第一启动项设置为硬盘启动,因为有些机器同时支持uefi和legacy,可能出现有些机器第一启动项为uefi hdd引导时,而你的引导模式又为legacy时开机也会出现找不到An operating system wasn‘t found引导或开机出现reboot and select proper boot device,如下图所示;
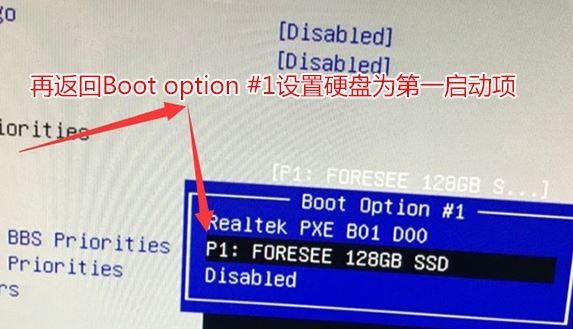
第二种情况:是bios引导模式为uefi,分区类型为mbr,这样也会引导不了。这种情况就会出现开机找不到引导提示reboot and select proper boot device。
启动模式为uefi时BIOS设置方法以及分区类型设置方法:
我们同样的己联想笔记本为例:
1、开机一直按F2或(FN+F2)进入BIOS,按→方向键切换到Security选择Secure Boot回车设置成Disabled,关闭安全启动,这里一定要记得关闭,如下图所示;
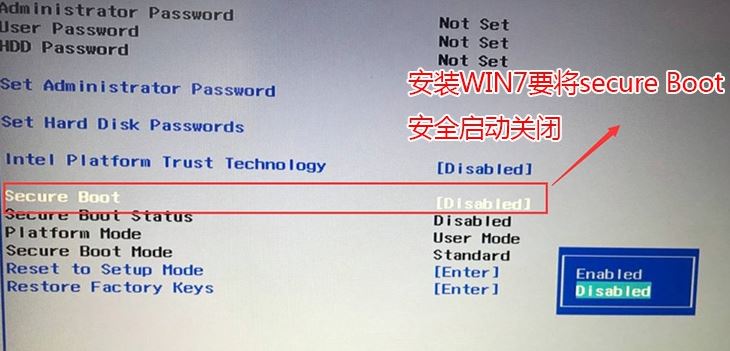
3、转到Exit,把OS Optimized Defaults设置为Disabled或Other OS;
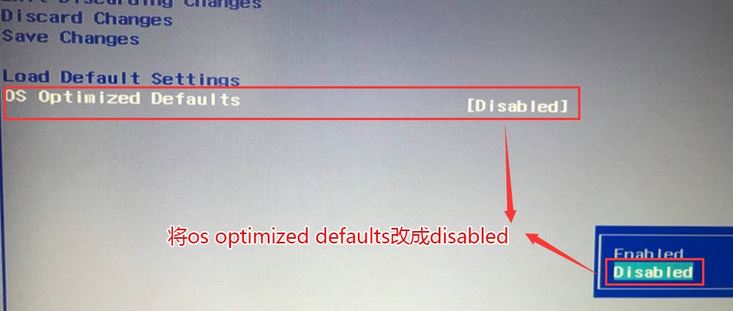
4、切换到Boot,把Boot Mode从引导模式改成uefi,当然我们改了uefi引导模式后,注意硬盘分区类型也要对应的改成gpt安装系统后才能认别到启动项,然后我们再到启动项这里将boot改成windows boot manager开头的启动项引导gpt分区系统,要不会出现开机找不到An operating system wasn‘t found引导或开机提示reboot and select proper boot device如下图所示;
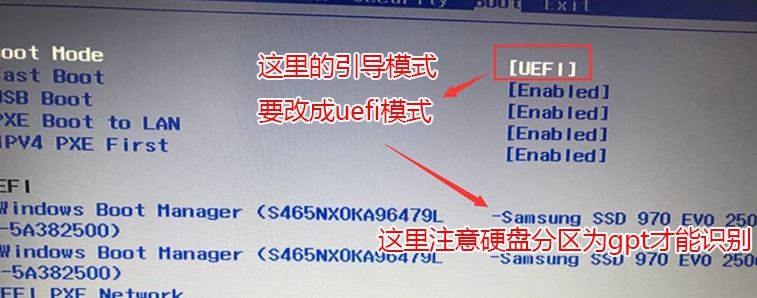
这注意:bios引导模式如果改成uefi的,那么分区类型也要改成gpt:mbr分区改gpt分区教程
原因四:系统引导文件损坏或丢失启动文件
这种情况引导丢失出现的还是比较少,如果出现我们可以找支持一键修复引导的工具或安装器修复即可,但还有一种情况就是进PE发现硬盘的分区引导丢失了.

解决办法:我们下载一个小兵U盘启动制作工具,然后制作PE,开机的时候迅速按F12(一般是f12,不同品牌进入方法不同),然后进入PE系统运行进去后把磁盘分区重新调整一个,然后运行桌面”小兵一键装机”,如果没有分区就先首新建一个活动分区,如果是有引导分区打开后点一键修复引导即可如下图所示;
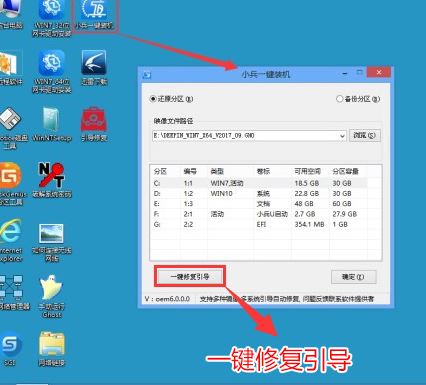
以上便是飞飞一键重装系统小编给大家分享介绍的开机出现reboot and select proper boot device的完美解决方法!
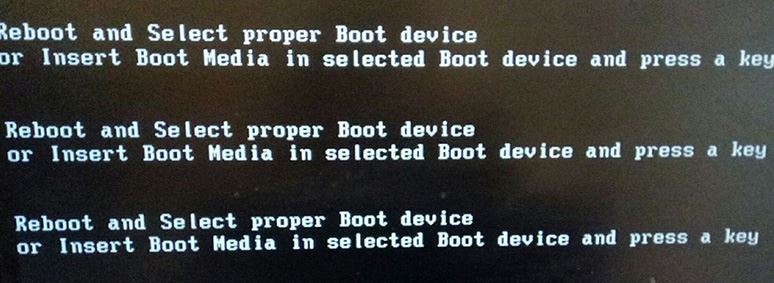
开机提示reboot and select proper boot device 的解决方法:
原因一:硬盘数据线没接好或硬盘损坏
出现这个提示一般如果是刚动了电脑或是动了硬盘,硬盘没接好,我们首先检测硬盘的和主板上的数据线是否松动,我们尝试重插一下,如果重插了可以在BIOS里面看下是否有硬盘,也可以进PE里面确认。注意,现在有些nvme固态在BIOS里面认别不了,可以进PE确认,另外有些bios是uefi引导,需要把硬盘的的分区类型改成gpt后安装系统才认别,如图:

原因二:没有把系统引导硬盘设置为第一启动项
这时开机后会先从第一个设置启动,如果第一个设备不可引导可能会报reboot and select proper boot device.
解决办法:1、开机的时候迅速按F2键或delete键或F1键或Esc键进入BIOS(不同品牌的电脑进BIOS的按键可能不同),我这台机器是按del进入bios,进入bios后我们切换到Boot选项,检查Boot Option #1第一启动项第一启动项是否为硬盘,如下图所示;
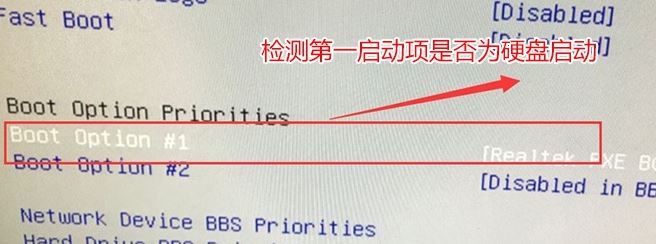
2、如果硬盘第一启动项不是硬盘,我们回车后选择硬盘为第一启动即可,但回车发后现这台机器里面没有发现硬盘,如下图所示;
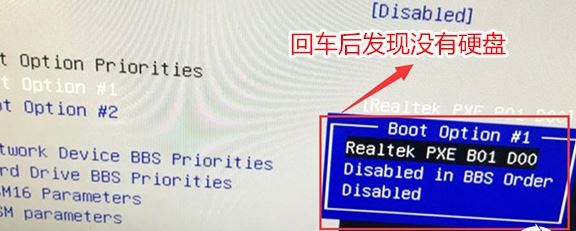
3、接着我们可以进入hrad drive bbs priorities选项看硬盘是否关闭,如下图所示;
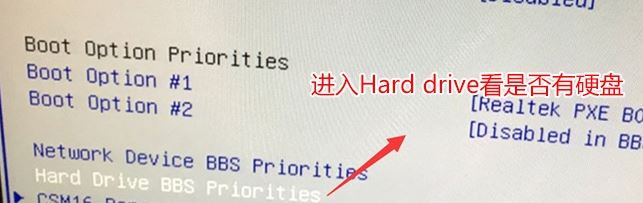
4、进入hrad drive bbs priorities选项后发现Boot option #1默认是关闭状态,然后我们回车看是否有硬盘,如果有话的直接回车选择硬盘即可,如下图所示;
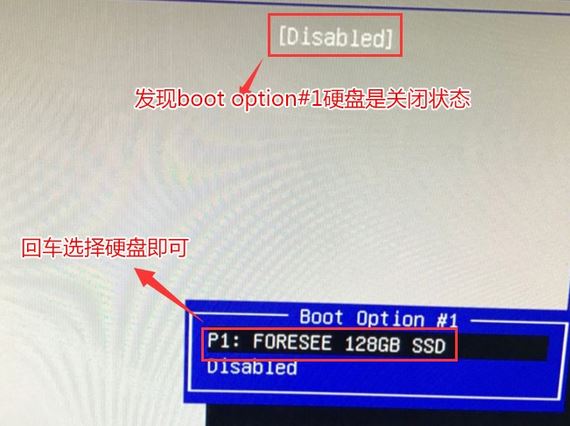
5、这时我们再返回Boot选项,在Boot option #1中回车就可以看到硬盘,然后选择硬盘为第一启动项即可,如下图所示;
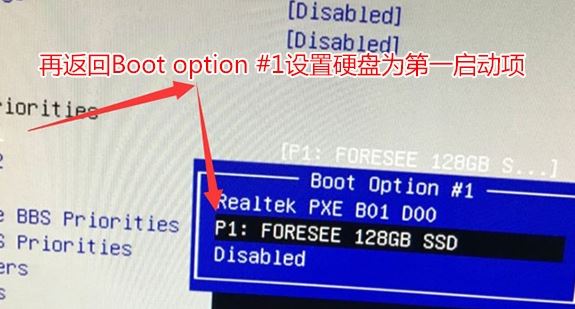
6、这时我们再返回然后切换到Exit,点击Exit & Save Changes (也有可能是Save Changes and Reset或Exit Saving Changes,表示退出并保存)。也可以按键盘上的F10保存,一般情况是f10,有些机器按F4保存,然后在弹出的窗口选YES即可,如图所示;
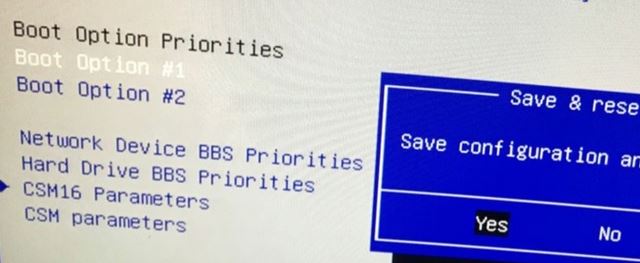
原因三:BIOS中设置的启动模式和分区类型不匹配.引导模式和分区类型匹配表
这样的情况一般都是出现在现在一般电脑预装的win10系统,然后采用的是uefi引导,有些用户在改了legacy引导模式后硬盘分区类型没改成mbr,或是引导模式改成了uefi模式后磁盘分区类型没改成gpt分区导致。
解决方法:
第一种情况:启动模式为legacy时BIOS设置方法以及分区类型设置方法:这种模式设置后我们还可以将win10改成win7
这里我们己联想笔记本为例:
1、开机一直按F2或(FN+F2)进入BIOS,按→方向键切换到Security,选择Secure Boot回车设置成Disabled,其中文意思是关闭“安全启动”,如果不关闭此选项,legacy传统模式引导不了系统,如下图所示;
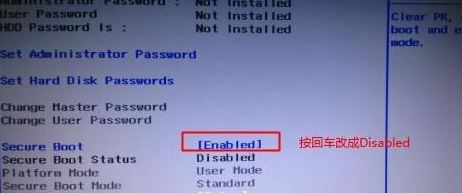
2、转到Exit选项,把OS Optimized Defaults设置为Disabled或Other OS,意思是支持其它操作系统,如下图所示;
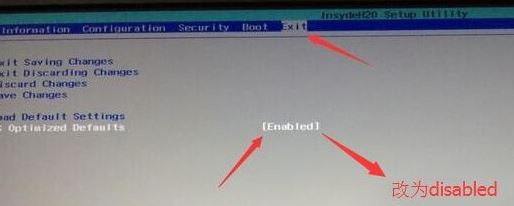
4、切换到Boot,把Boot Mode从UEFI改成Legacy Support传统引导,部分机器也可以采用uefi安装,但保险点还是改成传统模式,如下图所示;
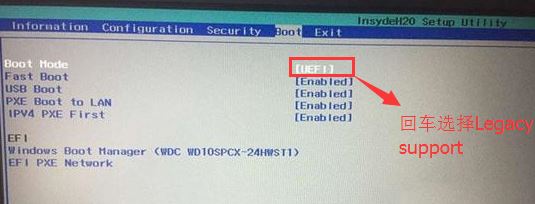
5、再把Boot Priority设置成Legacy First,按F10弹出窗口选择yes回车;
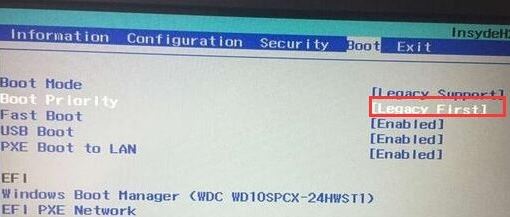
(注:改了legacy传统模式后,注意要将硬盘分区格式改成MBR的,可参考详细GPT分区转MBR分区教程)
6、特别注意一下我们将uefi改成legacy引导后,分区www.feifeixitong.com也由gpt改成mbr后,在安装系统后这里一定要将第一启动项设置为硬盘启动,因为有些机器同时支持uefi和legacy,可能出现有些机器第一启动项为uefi hdd引导时,而你的引导模式又为legacy时开机也会出现找不到An operating system wasn‘t found引导或开机出现reboot and select proper boot device,如下图所示;
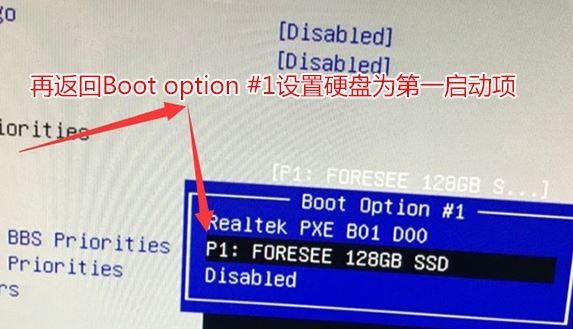
第二种情况:是bios引导模式为uefi,分区类型为mbr,这样也会引导不了。这种情况就会出现开机找不到引导提示reboot and select proper boot device。
启动模式为uefi时BIOS设置方法以及分区类型设置方法:
我们同样的己联想笔记本为例:
1、开机一直按F2或(FN+F2)进入BIOS,按→方向键切换到Security选择Secure Boot回车设置成Disabled,关闭安全启动,这里一定要记得关闭,如下图所示;
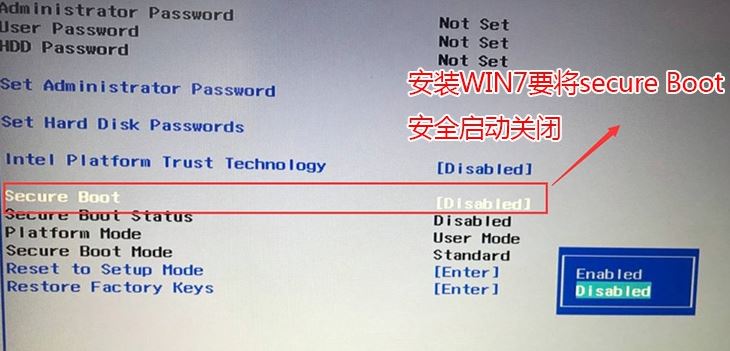
3、转到Exit,把OS Optimized Defaults设置为Disabled或Other OS;
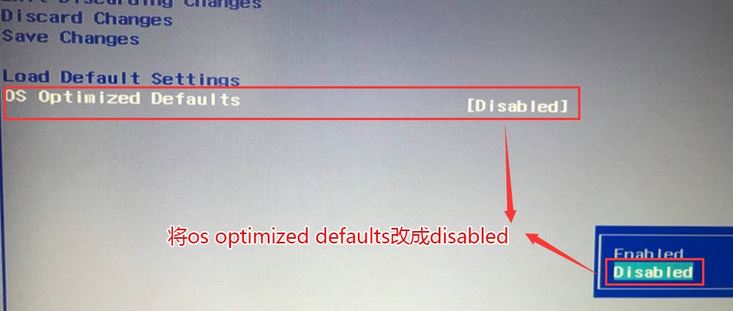
4、切换到Boot,把Boot Mode从引导模式改成uefi,当然我们改了uefi引导模式后,注意硬盘分区类型也要对应的改成gpt安装系统后才能认别到启动项,然后我们再到启动项这里将boot改成windows boot manager开头的启动项引导gpt分区系统,要不会出现开机找不到An operating system wasn‘t found引导或开机提示reboot and select proper boot device如下图所示;
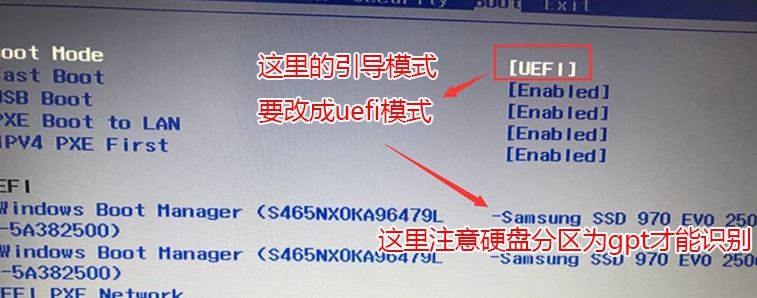
这注意:bios引导模式如果改成uefi的,那么分区类型也要改成gpt:mbr分区改gpt分区教程
原因四:系统引导文件损坏或丢失启动文件
这种情况引导丢失出现的还是比较少,如果出现我们可以找支持一键修复引导的工具或安装器修复即可,但还有一种情况就是进PE发现硬盘的分区引导丢失了.

解决办法:我们下载一个小兵U盘启动制作工具,然后制作PE,开机的时候迅速按F12(一般是f12,不同品牌进入方法不同),然后进入PE系统运行进去后把磁盘分区重新调整一个,然后运行桌面”小兵一键装机”,如果没有分区就先首新建一个活动分区,如果是有引导分区打开后点一键修复引导即可如下图所示;
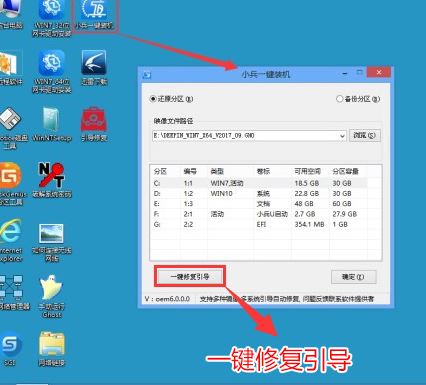
以上便是飞飞一键重装系统小编给大家分享介绍的开机出现reboot and select proper boot device的完美解决方法!




























