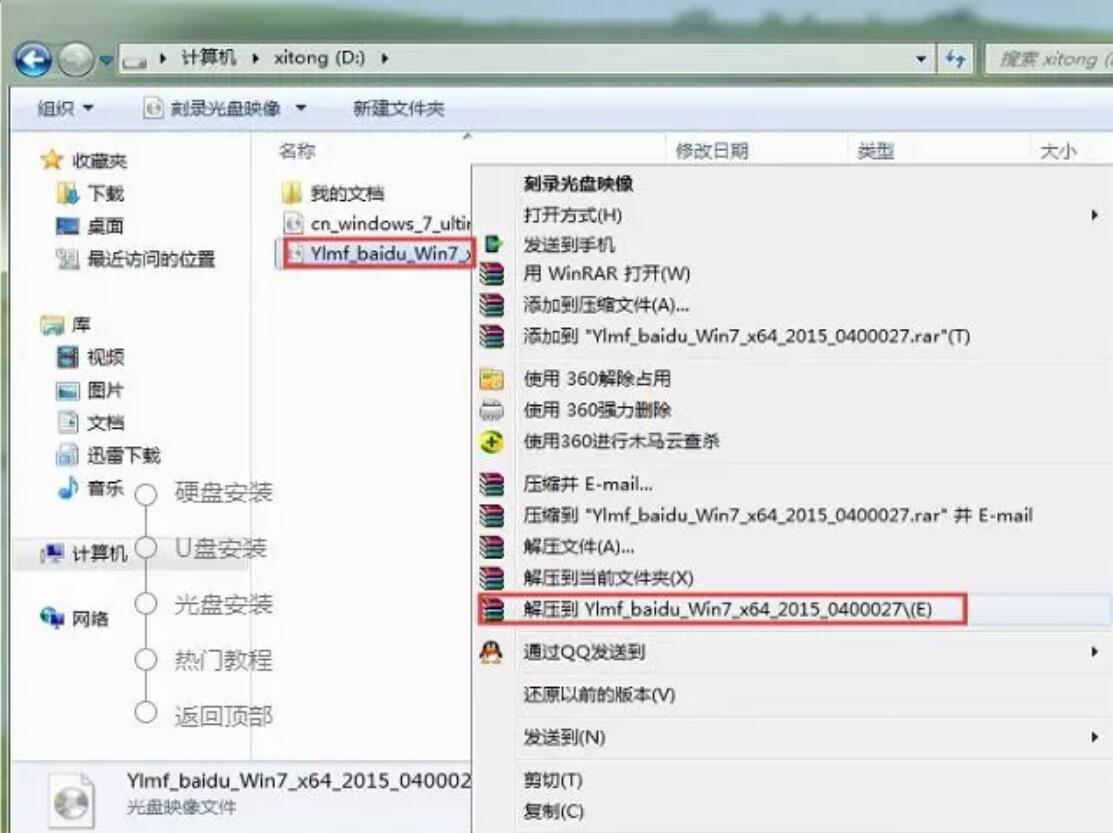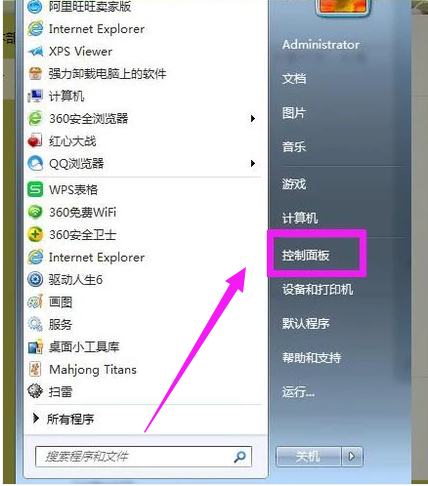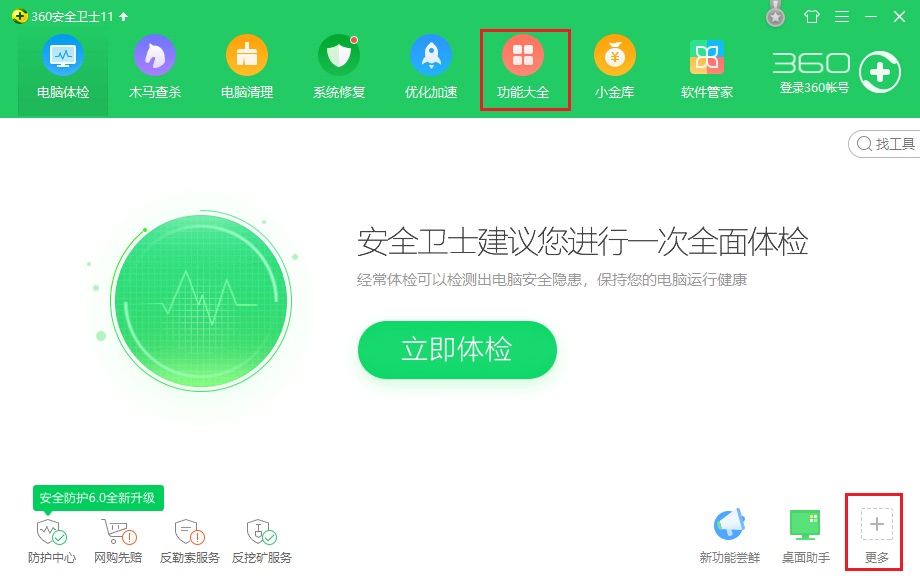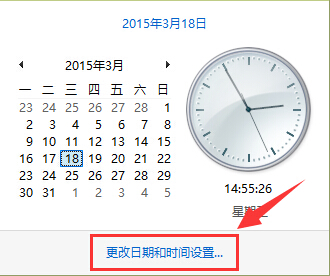- 编辑:飞飞系统
- 时间:2024-10-19
说起MacBook Air笔记本,也是近年来大家非常喜欢的一款笔记本。超薄,配置高,苹果笔记本的品质也很好。不过,Macbook笔记本自带的MAC OS X系统并不是所有用户都使用的。如果玩游戏或者使用office,大多数用户都会想安装Win7系统。当然,UEFI启动只能是Win7 64位旗舰版,那么如何安装呢?下面小编就给大家分享一下详细的安装教程。一步步安装绝对没问题。

具体步骤如下:1.首先我们需要下载Win7 64位旗舰版的ISO镜像。对了,不能是GHOST WIN7,最好是原版Win7。这里小编为您准备了:Win7系统原版下载
2、下载完成后,我们将Win7旗舰版ISO镜像复制到U盘;
3、将U盘插入Macbook USB端口,然后将ISO镜像复制到电脑桌面;
4、在MACbook系统中,点击上方菜单中的【前往】-【实用工具】;

5、我们在实用工具中找到Boot Camp Assistant,如下图;

5、打开Boot Camp,然后勾选“创建Windows 7安装盘”(新MacBook可能是Windows 10),然后点击继续; (此时还可以勾选从Apple下载最新的Windows支持软件,即驱动程序等,并勾选安装Windows或更高版本);

6、在“ISO镜像”中选择刚刚下载的win7 ISO镜像文件的路径,浏览到我们刚刚复制的Win7 ISO镜像,然后格式化U盘,创建Win7系统U盘安装盘。

7、U盘安装盘创建完成后,将进入Mac硬盘分区界面。在这里您可以手动调整Windows系统的硬盘空间。如果你主要使用Win7系统的话,我建议这里分成一个更大的尺寸,因为还有存储文件。

7.分配磁盘后,Boot Camp会自动创建用于安装Win7旗舰版的USB安装盘并重新启动;
8、一般来说,重新启动后,U盘中的Win7安装程序会自动启动。如果屏幕提示按任意键从CD或DVD启动,我们可以按任意键进入Win7安装界面。

如果没有,记得重启后按苹果笔记本上的Option键,然后选择你制作的U盘Win7开始安装过程。 (如果安装程序自动重启,则无需按即可进入Win7安装程序)

9、然后选择黄色U盘,即Win7安装U盘,按左右方向键选择,按回车键进入Win7安装程序。

10、进入Win7安装程序后,下一步后,就会来到系统分区界面。这个时候就需要注意了。在安装系统分区界面,选择bootcamp分区,点击“驱动器高级”选项,如图

12. 格式化分区后,单击“下一步”继续。

10.此时,Win7系统文件将被复制到Windows分区并开始安装。这一点大家应该都很熟悉了。

11、Win7 64位旗舰版安装完成后,我们将之前下载到U盘的Boot Camp支持软件安装起来。如果没有,请返回MAC系统并在Boot Camp中下载Windows支持软件。会自动下载到U盘,然后安装到Win7系统上。
总结:苹果安装Win7双系统也是很简单的,在这里有几点是需要注意的1.Win7系统必须使用Win7 64位旗舰版安装版本。 GHOST 不起作用,32 位也不起作用。
2.下载训练营支持软件
3.如果安装过程中键盘和鼠标出现故障,您还需要将usb3.0驱动程序注入您的Win7系统映像中。
4、Boot Camp支持软件,即必须安装驱动程序。 MacBook安装为Win7后,需要在右下角的Boot Camp中设置触摸板开启辅助点击。

检查辅助点击。

这样,MACBook Air win7系统安装就完成了。