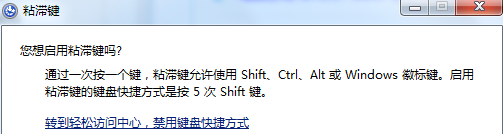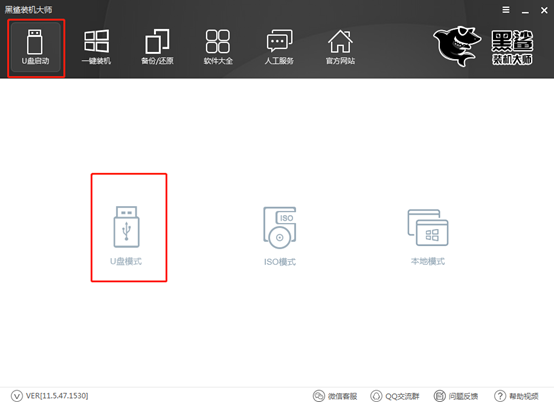- 编辑:飞飞系统
- 时间:2024-10-08
今天winwin7小编为大家带来2017年以后推出的惠普笔记本电脑安装win7旗舰操作系统的详细说明。由于2017年以后推出的惠普笔记本电脑安装win7系统后会出现无法正常运行或者无法直接安装的情况,因为目前的新机型的HP笔记本电脑均采用UEFI模式,安装win7 GHOST版本时需要修改BIOS。并且有些机器集成了NVME固态硬盘。如果直接安装win7,会出现0x000007b蓝屏等问题。这种现象其实是由于目前市面上的win7系统不兼容新处理而被微软强制安装win10造成的。本文winwin7小编就给大家分享一下惠普新款笔记本电脑安装win7系统的图文教程。
新款惠普笔记本电脑装win7系统图文教程 准备工具:1.制作USB启动盘。制作方法请参考:Micro PE USB启动盘制作方法;
2、下载本站推荐的集成USB3.0的win7旗舰版惠普新机安装系统;
3、如果电脑中有数据,请做好数据备份,防止数据丢失;
新款惠普笔记本安装win7 BIOS设置方法:1. 开机时按住ESC 键。出现如下界面时,按F10进入BIOS,如下图;

2、进入BIOS后,将键盘移至“Advanced”选项,选择“Secure Boot Configuration”,回车进入设置;

3、按Enter键后,将计算机的遗留支持和安全启动设置配置为“启用遗留支持并禁用安全启动”并取消选中“启用MS UEFI CA密钥”,然后按F10保存更改;

4、F10保存并重启,然后再次打开电脑按ESC,然后选择F10进入BIOS设置。进入刚才设置的地方,勾选“清除安全启动密钥”,然后F10再次保存;

5、F10保存重启后,再次打开电脑按ESC,然后选择F10进入BIOS设置,将鼠标移至“高级”选项,选择“启动选项”回车进入,如图如下图;

6、进入后,去掉UEFI顺序前面的勾,让机器默认为传统启动,这样会方便WIN7的安装,如下图;

7、插入准备好的U盘启动盘,重启,按ESC再按F9弹出启动管理对话框,选择USB HDD识别U盘启动进PE,回车;

出现U盘启动菜单。我们选择较高版本的Win8Pe或者Win0PE进入,如图:

新款惠普笔记本安装win7 分区与安装:1、打开上图中的Diskgenius分区工具;打开Diskgenius后,选择笔记本电脑硬盘,然后单击“硬盘”——“删除所有分区”。删除前请确保数据已转移。删除后,点击保存更改;

2、删除分区后,将硬盘分区表类型更改为MBR格式。另外在“硬盘”——中选择“将分区表类型转换为MBR格式”,然后保存更改(如下图,此时此项是可以点击的,如果不能点击,则说明已经转换完毕。)

3、转换完成后,进行快速分区。自行选择分区大小和磁盘数量。确保分区表类型为MbR 并选中重建主引导记录MBR。按确定开始分区(顺便说一句,如果是固态硬盘则需要对齐到4K);

1、在PE桌面上运行一键安装工具,然后选择Win7.GHO镜像,选择C盘,然后确认安装。

2、此时,在弹出的提示窗口中直接点击“确定”按钮;
3. 然后安装工具开始工作。我们需要耐心等待几分钟,如下图:

4. 当GHOST达到100%后,计算机将重新启动。接下来是Win7系统的部署过程。我们不需要手动操作。耐心等待系统安装完成,进入Win7系统界面完成安装。
特点:完美支持Intel第6代、第7代以及大部分第8代处理器。安装后即可完美使用USB3.0接口!