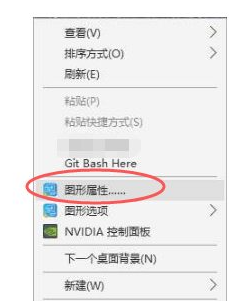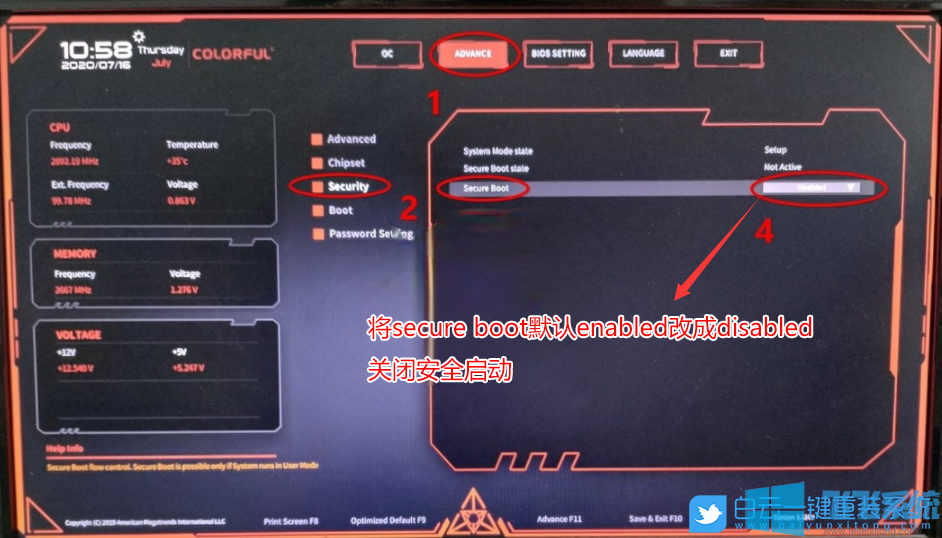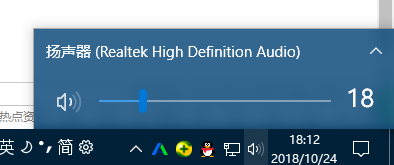- 编辑:飞飞系统
- 时间:2024-09-14
Win10电脑玩游戏FPS值太低怎么办?很多玩家在玩游戏的时候追求一些视觉体验,但是游戏的FPS值太低,教程游戏画面卡顿,甚至延迟很大。那么我们应该如何处理这个问题呢?下面小编就带你来学习一下!
操作方法: 第一:了解低FPS和网络延迟之间的区别在花时间修复PC 上的低FPS 之前,了解低FPS 和在线延迟之间的区别非常重要。这些有时会引起混乱。
当您遇到低FPS 时,您的计算机出现故障。如果游戏像观看幻灯片一样冻结,即使离线玩游戏也会遇到FPS 问题。确保您还了解显示器刷新率和帧速率是什么,以便您知道显示器和游戏的期望。
另一方面,滞后是网络中的一个问题。您可能拥有较高的FPS 数值,但仍然会遇到明显的延迟。当在线游戏中的玩家僵住、突然弯腰或行为异常时,就会发生这种情况。
如果您遇到在线延迟,请确保使用以太网电缆将其连接到路由器(如果可能)。您还应该关闭网络上运行的占用大量带宽的应用程序,并检查是否存在导致连接速度减慢的常见问题。
如何解决低帧频:基础知识让我们首先看看一些可以提高帧速率的基本修复。在许多情况下,当您想知道为什么游戏的FPS 如此低时,这些调整会产生很大的不同。
1. 更新您的驱动程序

驱动程序是处理计算机和连接的硬件之间接口的特殊软件。普通电脑用户通常不需要担心更新,但对于游戏玩家来说,情况就不同了。运行过时的驱动程序可能会影响游戏性能。
请按照我们的指南查找和替换过时的驱动程序,以确保系统上的所有组件都是最新的。芯片组驱动程序很重要,但图形驱动程序对于游戏中可靠的FPS 至关重要。
要更新您的显卡驱动程序,请访问Nvidia 的驱动程序页面或AMD 的驱动程序页面,具体取决于您拥有的显卡。如果您使用集成显卡玩游戏,请运行英特尔的驱动程序更新工具(但请记住,使用集成显卡将严重限制游戏性能)。
Nvidia 和Intel 都提供了软件实用程序,使您可以轻松下载最新的驱动程序,而无需手动下载驱动程序。您可以在上面的驱动程序页面上下载这些文件,我们建议您这样做。除了让您知道何时有新更新之外,它们还允许您访问更多调整和功能。
2.关闭不必要的后台程序

玩游戏时,尤其是要求较高的现代游戏时,最好关闭其他不需要的进程。这将释放您的计算机可用于游戏的资源。
您可以通过关闭任务栏上打开的所有内容来快速完成此操作。值得检查任务栏右侧的系统托盘中是否有任何后台进程。
要更深入地了解资源使用情况,请按Ctrl + Shift + Esc 打开任务管理器。如果需要展开它,请单击“更多详细信息”,您可以在“进程”选项卡上查看正在使用哪些资源。任何使用大量CPU、内存或GPU 的内容都会损害游戏性能。请在开始游戏前将其关闭。
打开包含30 个选项卡的浏览器、让云存储应用程序同步或在尝试玩游戏时运行文件传输可能会导致FPS 降低- 即使在性能良好的PC 上也是如此。
3.对硬盘进行碎片整理

希望到目前为止,大多数游戏玩家已经升级到固态硬盘(SSD)。但是,如果您仍在使用HDD,则应确保对磁盘进行碎片整理。如果您使用SSD,则不应对其进行碎片整理,因为这样做会缩短驱动器的使用寿命。
为此,请在“开始”菜单中键入defrag,然后单击“碎片整理和优化驱动器”条目。如果距离上次对磁盘进行碎片整理已经有一段时间了,则应该执行此操作。
Windows 10 会自动执行此操作,因此您无需手动对其进行碎片整理。但是,您可以根据需要调整时间表。如果您使用的是HDD,请尽快更换为SSD,以提高游戏性能。
现在您已经完成了基础知识,让我们看一下可以调整以增强游戏性能的一些Windows 设置。
4.调整电源选项

Windows 中的电源选项允许您更改与计算机能耗相关的设置。在默认计划中,Windows 尝试在功耗和性能之间取得平衡。有时,尤其是在笔记本电脑上,这可能会导致游戏性能下降。
转向高性能计划是个好主意。为此,请访问“设置”>“系统”>“电源和睡眠”,然后单击右侧的“其他电源设置”。这将带您进入控制面板的电源选项部分。
如有必要,请在此处选择“显示其他计划”,然后选择“高性能”选项。
请注意,这会增加计算机的功耗。在台式机上,这并不是真正的问题,只是能源费用稍高一些。但笔记本电脑的电池寿命会变差。
5.关闭Windows中的视觉效果

默认情况下,Windows 在操作系统周围使用许多美丽的视觉效果。这些使得菜单和其他常见元素看起来令人窒息,但占用的资源很少。
由于游戏时的每一点性能都会有所帮助,因此您可以禁用这些效果。除非您使用的是低端PC,否则您可能不会从中受益太多,但它仍然值得一试。
要禁用Windows 中的视觉效果,请在“开始”菜单中输入“性能”,然后选择“调整Windows 的外观和性能”。在出现的菜单的“视觉效果”选项卡上,您将看到可以启用或禁用的图形功能的列表。
单击调整以获得最佳性能按钮以禁用所有这些效果,然后单击确定。 Windows 将禁用它们,这需要一些时间。完成后,界面看起来不会那么光滑,但无论如何你在玩游戏时都不会注意到它。
6.禁用游戏栏和后台录制

Windows 10 包含游戏栏功能,可让您录制游戏剪辑、截取屏幕截图,甚至流式传输游戏。虽然在某些情况下很方便,但它也会对游戏性能产生负面影响。
除非您特别想将此功能用于某些用途,否则应禁用它以避免潜在的干扰。转到“设置”>“游戏”>“Xbox 游戏栏”,然后关闭顶部的“启用Xbox 游戏栏.”滑块以阻止其运行。
接下来,您应该切换到“捕获”选项卡,并确保关闭我在游戏之间切换时在后台进行的“录制”。这是Windows 10 的另一项游戏功能,可以轻松捕捉重要时刻,但会占用更多系统资源来提高图形性能。
7. 在Windows 10 中启用游戏模式
同样在“设置”的“游戏”部分中,切换到“游戏模式”选项卡。在这里,确认您已打开滑块。
微软对该功能的模糊解释是,在游戏模式下,Windows“优先考虑你的游戏体验”,因为它“有助于根据特定的游戏和系统实现更稳定的帧速率”。它还可以防止Windows 更新在您玩游戏时打扰您。
使用游戏内选项修复低FPS接下来,我们看看您可以在大多数游戏中更改的设置,这些设置可以解决低帧率问题。
8.更改游戏的图形设置

大多数电脑游戏都允许您更改各种图形选项;确切的选择取决于游戏。一般来说,随着启用更多图形效果以改善视觉效果,帧速率会降低。
对于一般调整,请尝试降低图形质量滑块,因为不太强烈的图形将有助于游戏运行得更好。例如,将图形质量从Epic 或Ultra 降低到High 应该会有所帮助。
您还可以关闭单独的视觉效果,例如反射和雾。虽然这些可以让游戏看起来更漂亮,但它们会给GPU 带来压力。要进一步提高帧速率,请禁用此类冗余选项。
另外,请留意允许您限制FPS 的选项。如果您的GPU 发送的帧数超出了显示器可以处理的帧数,这些功能非常有用,但显然限制FPS 可能会导致帧速率低于标准。如果您有144Hz 显示器,您不想将游戏限制为60FPS。
如果您确实无法顺利运行游戏,请考虑降低分辨率。例如,将其从19201080 (1080p) 降低到1080720 (720p) 将对FPS 产生积极影响。对于性能比外观更重要的游戏,例如竞技在线游戏,这是一个值得的权衡。
9.使用全屏模式

大多数游戏都允许您以全屏、窗口或无边框窗口模式玩。为了获得最佳性能,您应该选择全屏。
这是因为在此模式下运行的应用程序和游戏可以完全控制屏幕输出。虽然无边框窗口可能更方便,但游戏在此模式下不享有显示独占性,因此帧速率可能会受到影响。
10.修复或重新安装游戏
如果您仅在一款游戏中遇到FPS 问题,则某些损坏的文件可能会导致该问题。
某些游戏可能有修复选项(在Steam 上,您可以通过右键单击,选择“属性”>“本地文件”,然后选择“验证游戏文件的完整性”来找到此选项)来修复此问题。
否则,请尝试卸载并重新安装游戏,看看是否可以提高性能。
低游戏FPS的硬件修复如果您尝试了上述所有方法,但游戏仍然以低FPS 运行,则您的硬件可能是瓶颈。在这种情况下,您可以考虑更改显卡和其他硬件以获得更好的帧速率。
11.考虑超频你的组件如果你现在没有钱升级你的电脑组件,你可能会考虑超频你现有的硬件。这使您可以几乎免费地从现有资源中榨取更多能量。
超频听起来很危险,但如果操作正确,是安全的。如果您想尝试一下,请查看我们的GPU 超频指南。
12.升级硬件
虽然上述调整非常有帮助,但它们也有其局限性,即使是超频也是如此。如果您PC 中的硬件过时,无论您对软件进行何种更改,您在游戏中都可能会遇到低FPS。
在这种情况下,是时候升级您的硬件了。您可能需要更强大的显卡来处理更高质量的游戏,更多的RAM 来保持游戏流畅运行,或者更强大的CPU。
不要忘记热量也会影响您的硬件。如果您在游戏运行一段时间后遇到FPS 问题,则您的系统可能过热。打开系统并清除内部积聚的灰尘。您还应该确保计算机有足够的空气流通。