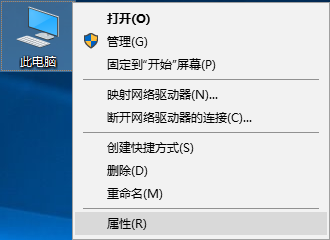- 编辑:飞飞系统
- 时间:2024-09-06
Z370主板是一款搭载Intel第8代处理器的主板。现在是很多朋友装机首选的高性能主板。不过,有用户发现,在使用Z370主板的电脑上安装Win7时,遇到安装后鼠标键盘无法使用的情况。我以为是主板故障。其实主要是win7系统中没有100/200系列主板套装的UBS驱动造成的。在8代平台上,B360和H310无法安装Win7,因为厂家没有发布Win7的USB驱动,但不知道大家是否知道,Z370主板其实是可以安装的。现在部分H310主板也支持了。我们来看看如何安装它。

注意事项:
Z370主板安装Win7系统后,USB可以正常使用,但是集成显卡(CPU自带内置核芯显卡)无法工作,因为没有驱动。所以建议使用独立显卡。
准备工具:1.下载集成USB 3.0驱动的系统即可完美解决):
推荐下载:安装高级Ghost Win7 64位旗舰版(集成USB3.0驱动+NVMe硬盘)
该版本在之前系统的基础上增加了USB3.0驱动支持,完美解决了6代、7代、8代电脑(原生Intel 7/8/9/100/200系列芯片组)USB3.0驱动、AMD芯片组原生USB3.0驱动(现有架构)和两个第三方芯片USB3.0驱动)还添加NVME硬盘支持补丁,完美兼容NVMe m.2硬盘驾驶
2.制作USB启动盘
制作方法请参考:PE U盘启动盘制作方法
安装步骤:一、技嘉B250主板BIOS设置1、重新启动电脑,连续按【DEL】键进入BIOS设置,如下图;

2、进入BIOS后,我们首先将BIOS调整为简体中文模式,这样就可以找到选项,如下图;

3、按键盘右键切换到BIOS选项,将安全选项从默认的“系统”改为“设置”即可关闭安全启动,如下图;

4、然后将操作系统类型默认的windows8/10选项改为‘其他操作系统’(ohter os)选项,如下图;

5、设置好BIOS后,我们按F10键,出现确认界面,保存并重启;

二、技嘉B250主板U盘启动1.插入我们制作的U盘启动盘,然后重新启动并连续按F12。此时会出现启动项选择菜单。我们会看到带UEFI的U盘和不带UEFI的U盘。我们选择不安装Win7。使用UEFI 启动;

2、然后进入U盘启动盘菜单界面,选择Win10 PE或Win8PE进入。

三、Win7系统安装1、在PE桌面上运行一键安装工具,然后选择Win7.GHO镜像,选择C盘,然后确认安装。

2、在弹出的提示窗口中直接点击“确定”按钮,如下图:

3. 然后安装工具开始工作。我们需要耐心等待几分钟,如下图:

GHOST完成后,电脑会自动重启,然后我们就可以等待系统自行完成。
本站提供的系统均提供USB3.0驱动及其他设备驱动,因此您不必担心键盘和鼠标无法使用。
以上以技嘉Z370主板为例。其他主板也类似。要点是在BIOS中设置CSM兼容模式,然后使用注入USB3.0的系统。