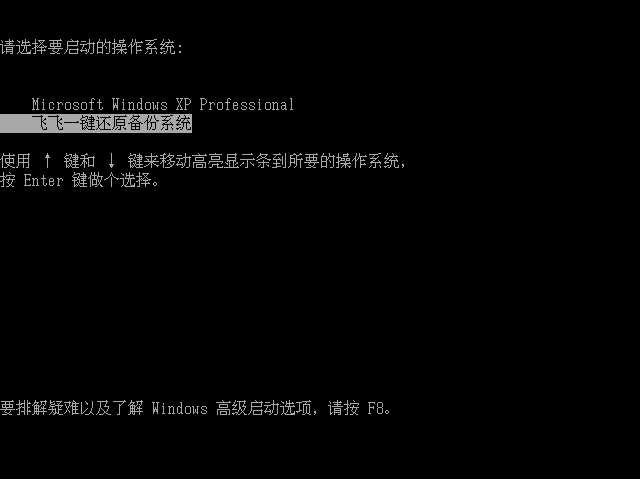惠普ELITEBOOK 1050 G1一键重装系统操作方法
- 编辑:飞飞系统
- 时间:2018-11-28
惠普ELITEBOOK 1050 G1怎么重装系统?惠普ELITEBOOK 1050 G1是一款1配备了Intel 酷睿i7 8750H处理器,搭载8GB内存,256GB固态硬盘,显卡方面则采用了NVIDIA GeForce GTX 1050显卡,内置扬声器,双阵列麦克风,配备了2×USB3.0,2×Thunderbolt接口,视频接口采用常规的2×HDMI,音频接口采用耳机/麦克风二合一接口,配置不错,接口齐全,是一款非常不错的游戏影音本!本文中飞飞一键重装给大家分享介绍下惠普ELITEBOOK 1050 G1一键重装系统操作方法。
惠普ELITEBOOK 1050 G1一键重装系统操作方法:
1、下载【飞飞一键重装系统软件】到电脑中,然后双击打开,然后【点击一键重装系统按钮】如下界面:(运行软件前请先关闭杀毒软件防止干扰)

2、这时软件会先进行环境检测,确定电脑是否可以进行系统重装,检测完毕后【点击下一步】;
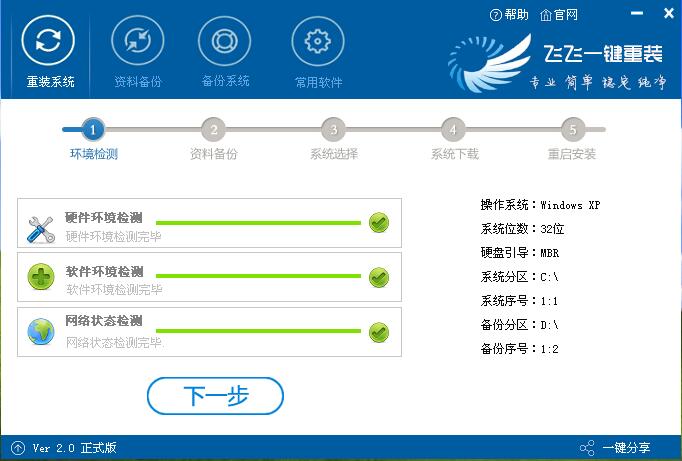
3、下一步是进行用户资料的一些备份,如果需要请勾选进行备份,不用备份的话取消勾选点下一步,备份完成会自动到下一步;
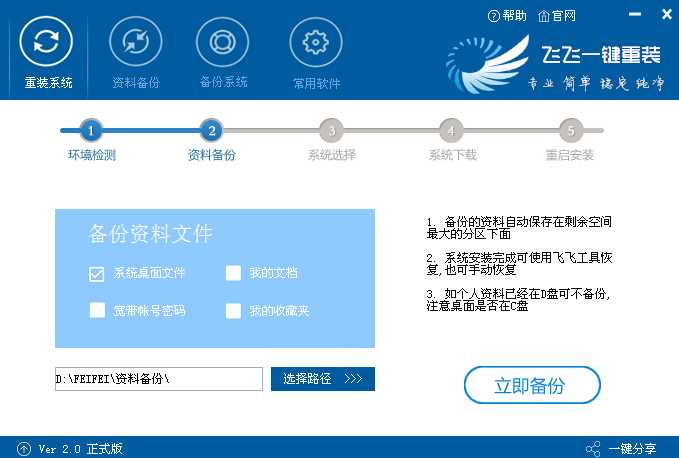
4、到达系统选择界面,飞飞一键重装精选了好用的操作系统,Win7系统有32位系统和64位系统之分,大家可以按自己配置需要选择,如果预装Win8/win10电脑只能选择64位Win7。
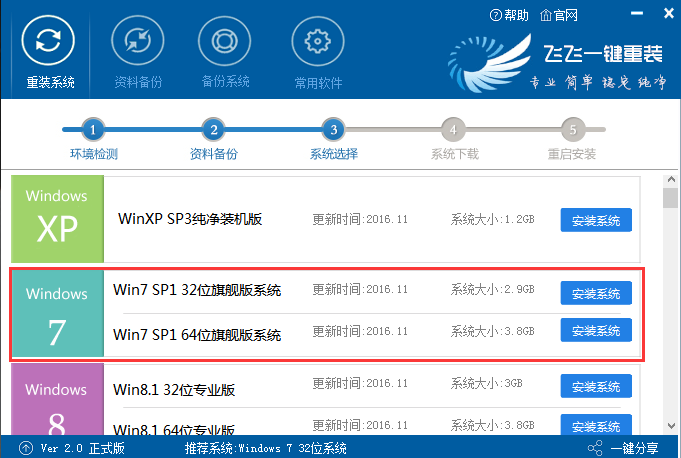
5、开始系统下载,下载速度视你的宽带M数而定,耐心等待就行。这里软件提供了重选系统、下载限速等功能,大家酌情使用!
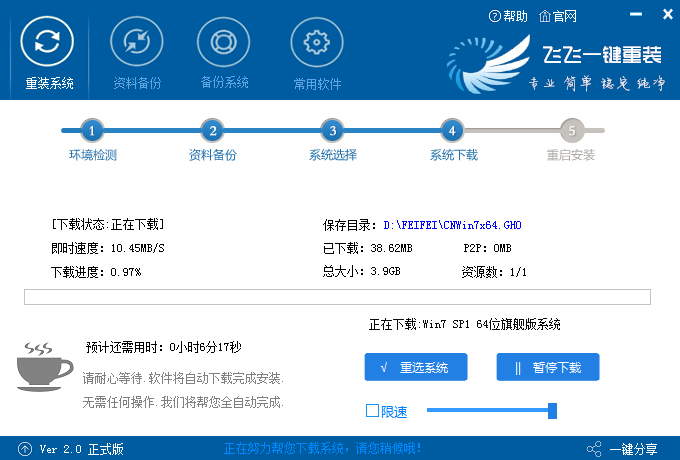
6、下载完成后,20秒倒计时重启开始安装Win7系统,如有未保存的任务可以先取消稍后重启;

7、重启后一切是自动的,如下图,自动将进行安装。
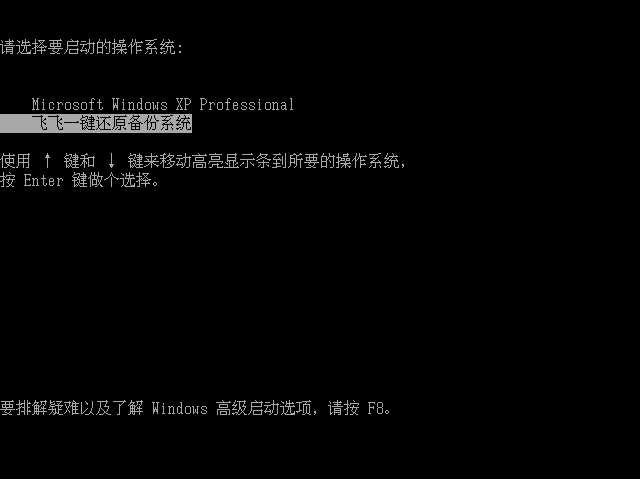
惠普ELITEBOOK 1050 G1一键重装系统操作方法:
1、下载【飞飞一键重装系统软件】到电脑中,然后双击打开,然后【点击一键重装系统按钮】如下界面:(运行软件前请先关闭杀毒软件防止干扰)

2、这时软件会先进行环境检测,确定电脑是否可以进行系统重装,检测完毕后【点击下一步】;
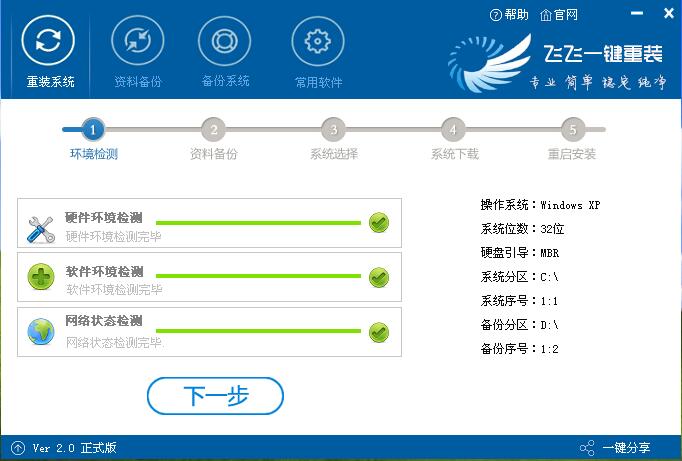
3、下一步是进行用户资料的一些备份,如果需要请勾选进行备份,不用备份的话取消勾选点下一步,备份完成会自动到下一步;
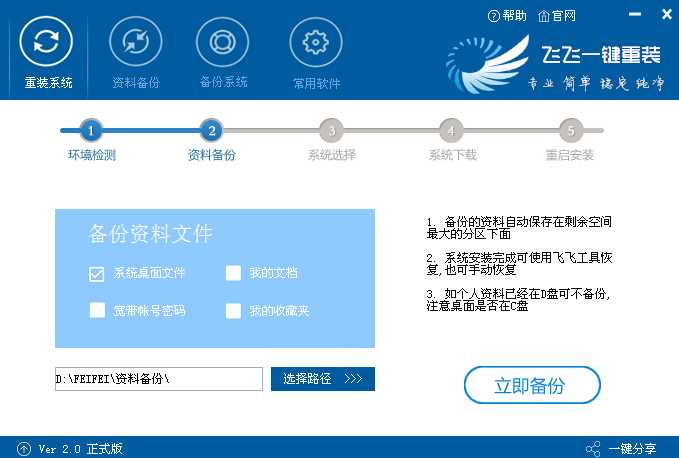
4、到达系统选择界面,飞飞一键重装精选了好用的操作系统,Win7系统有32位系统和64位系统之分,大家可以按自己配置需要选择,如果预装Win8/win10电脑只能选择64位Win7。
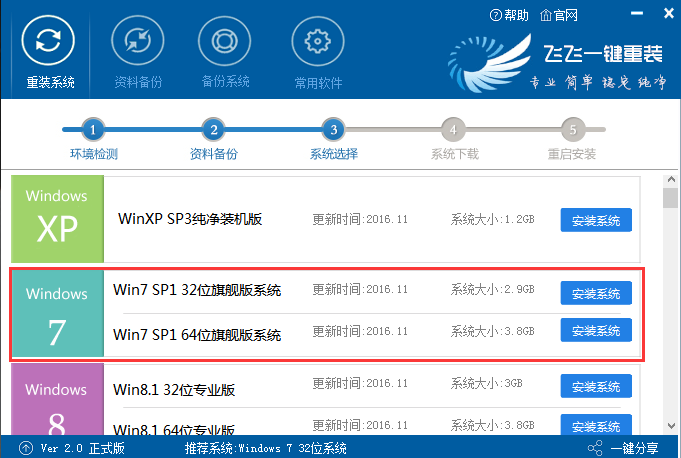
5、开始系统下载,下载速度视你的宽带M数而定,耐心等待就行。这里软件提供了重选系统、下载限速等功能,大家酌情使用!
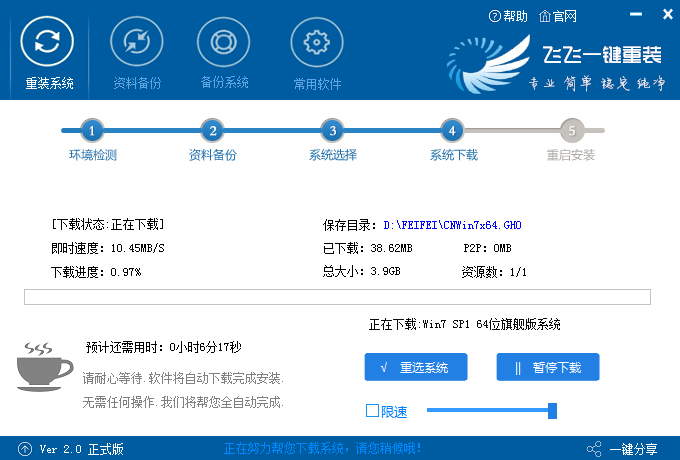
6、下载完成后,20秒倒计时重启开始安装Win7系统,如有未保存的任务可以先取消稍后重启;

7、重启后一切是自动的,如下图,自动将进行安装。