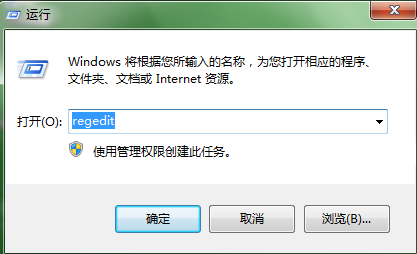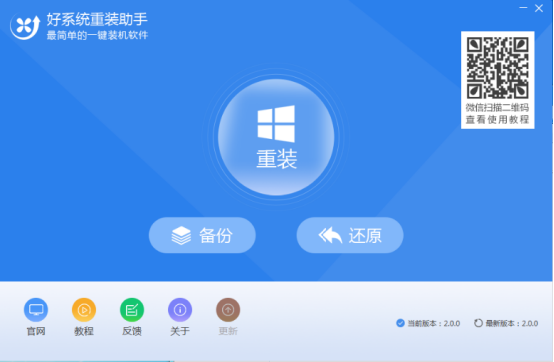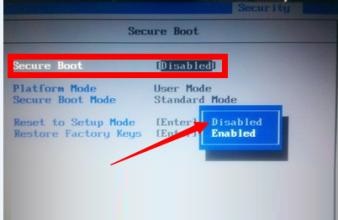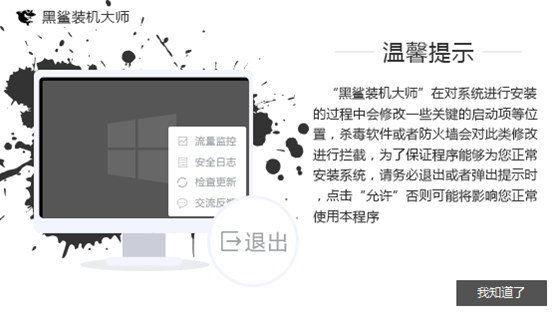- 编辑:飞飞系统
- 时间:2024-08-30
无论你使用什么品牌的电脑,都会遇到一些系统故障,比如木马病毒、电脑使用速度慢、系统文件损坏等,这时可以重装系统来解决问题。但对于电脑新手来说,重装系统的具体操作可能不太清楚。接下来小编就给大家分享一下电脑新手安装系统win10详细教程。需要重装系统的用户可以学习一下。
win10系统安装详细图文教程:1、下载“GeekDog安装大师”软件(原版),打开GeekDog,点击“重装系统”,等待环境检测完成后点击“下一步”。
PS:运行安装软件前请关闭所有杀毒软件,避免恶意拦截而导致安装失败!

2、这里可以看到windows xp、windows7、windows8、windows10各个系统版本。我们点击windows10选择系统版本,进入“下一步”。

3.自由选择您需要的软件。这里选择的软件可以帮助用户在重装时一起安装,节省安装系统后寻找软件的时间。选择后,单击“下一步”。

4.GeekDog提供备份当前系统和数据的功能。选择需要备份的文件,点击“开始安装”。
PS:重装系统默认会格式化C盘。请注意备份计算机所需的文件。

5. GeekDog开始下载系统镜像、系统软件、设备驱动、驱动备份等信息。由于系统文件较大,需要耐心等待。

6.下载完成后,点击“立即重新启动计算机”。

7、重启,选择“GeekDog PE”进入。 GeekDog会自动安装win10。用户只需要耐心等待,这个过程不需要手动操作。


8、安装完成后,根据提示点击“立即重新启动”。

9、经过多次正常的重启、部署、安装,重装后终于进入了win10桌面。

上述号码为电脑新手安装系统win10详细教程。相信大家在使用电脑的时候都遇到过需要重装系统的问题。如果您不知道如何重装系统,可以参考本教程。本文为您介绍重装win10的详细过程。希望可以帮到大家。