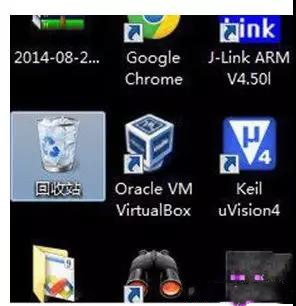- 编辑:飞飞系统
- 时间:2024-08-23
戴尔Inspiron灵越7570-R1545S如何重装win10系统?戴尔Inspiron灵越7570-R1545S搭载Intel Core i5-8250U(1.6GHz/L3 6M)处理器,拥有流畅的用户体验和出色的游戏性能。那么戴尔Inspiron灵越7570-R1545S如何重装win10系统呢?今天给大家分享的是戴尔灵越7570-R1545S一键重装系统win10教程。

注意:提前在Dell Inspiron灵越7570-R1545S上下载并安装安装大师软件,并退出所有防病毒软件后再打开。

第一步打开安装大师,直接在界面中选择“重装系统”即可进入。
 第二步开始根据您的需要选择“windows10”文件进行下载安装。
第二步开始根据您的需要选择“windows10”文件进行下载安装。

第三步根据您的需要选择常用的安装软件和重要文件进行备份和安装,避免数据丢失。然后“开始安装”系统。


第四步会自动下载win10系统文件,整个过程无需手动操作,最后点击“立即重启”。



第五步开始在界面中选择如下PE模式并回车即可进入win10系统安装状态。


第六步系统安装完成后“立即重新启动计算机”。经过多次重启、部署、安装后,电脑重新安装后进入win10桌面。


以上就是小编这次给大家带来的戴尔Inspiron灵越7570-R1545S一键重装win10系统的方法。如果您觉得有用,可以保存本教程以备不时之需。