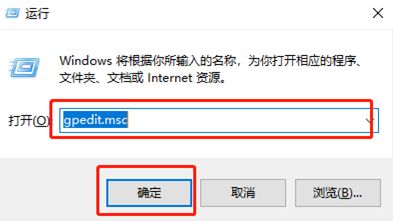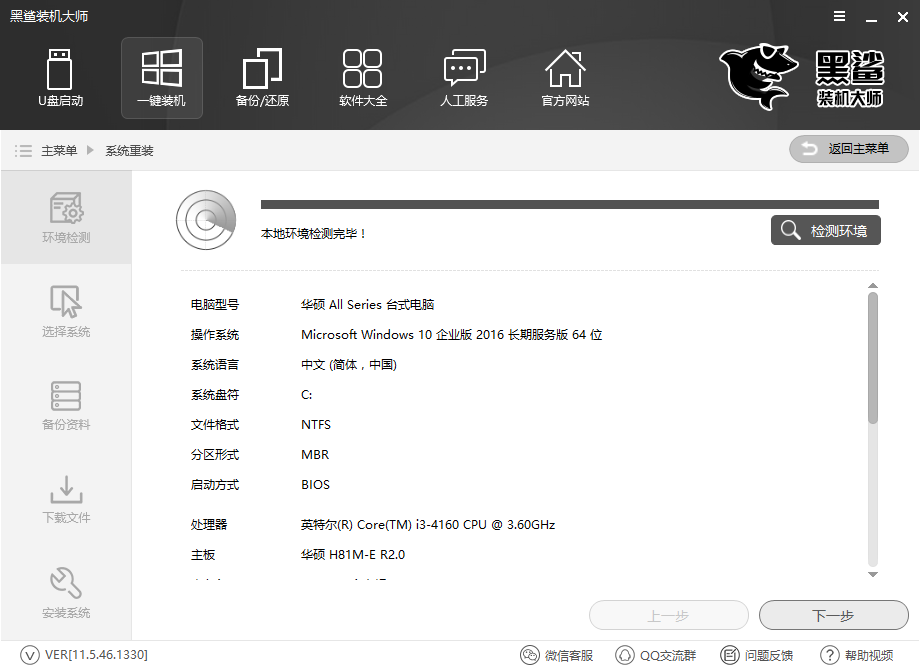- 编辑:飞飞系统
- 时间:2024-08-22
神舟战神Z7-CT7NK笔记本搭载i7-9750H处理器,内存和硬盘均为16GB+512GB SSD。是一款配置不错的热门笔记本。如果笔记本电脑出现问题,我们该如何重装系统来修复呢?下面分享给大家神舟战神Z7-CT7NK笔记本怎么重装系统?
神舟战神Z7-CT7NK重装系统步骤:1、搜索“GeekDog安装大师”,进入官网下载安装软件。

2、打开GeekDog安装,直接点击“立即重新安装”。 (运行GeekDog安装大师前需要退出杀毒软件,以免重装win10失败)

3. 选择您要安装的Windows 10 版本,然后单击“下一步”。

4. 自由选择常用软件安装在系统中。

5、建议备份电脑上需要保留的文件,因为重装win10后这些文件会被格式化并清除。选择文件后,单击“开始安装”。

6、接下来,GeekDog开始下载系统镜像、系统软件、设备驱动、驱动备份等,如果你想更改下载的系统,可以点击重新选择系统取消更改。

7.下载完成后,点击“立即重新启动”。或者什么也不做,默认下载后会自动重启。

8、重启,在窗口启动管理器界面中选择“GeekDog PE”并回车即可进入GeekDog PE系统。安装软件会自动安装win10系统。整个过程无需手动操作,只需耐心等待即可。

9、等待系统安装完成并自动重启,直至进入安装好的win10桌面。那么神舟战神Z7-CT7NK笔记本已经重装win10系统了!

以上就是神舟战神Z7-CT7NK笔记本重装系统的教程。希望对大家有所帮助。